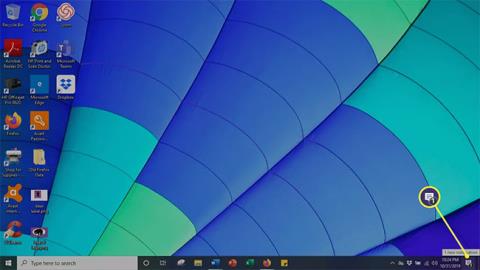Denne artikel forklarer, hvordan du opsætter Screen Mirroring på en Windows 10- computer , sammen med hvordan du sikrer, at den er aktiveret og opdateret korrekt.
Sådan konfigurerer du Screen Mirroring på pc, der kører Windows 10
Ved hjælp af Miracast kan du forbinde din Windows 10-pc til en anden computer, trådløs enhed og kompatibel smartphone. Ved at følge disse enkle trin kan du begynde at projicere din skærm hurtigt.
1. Åbn Action Center ved at klikke på talebobleikonet i nederste højre hjørne af skærmen.

Åbn Action Center
2. Vælg knappen Tilslut.
Vælg knappen Tilslut
3. En liste over kompatible computere og andre enheder vises. Vælg den enhed, du vil projicere din skærm på.

Vælg den enhed, du vil projicere din skærm til
4. Der vises et vindue på den modtagende enhed, der spørger, om du vil tillade computeren at oprette forbindelse. Klik på Accepter for at tilslutte computeren.
5. Når du er færdig, skal du klikke på Afbryd forbindelse for at afslutte skærmprojektionen.
Sådan kontrollerer du, om Miracast er aktiveret på en Windows 10-pc
Mens Miracast er en standardfunktion på de fleste Windows 10-pc'er, skader det aldrig at sikre, at softwaren er klar til at gå. Heldigvis er det nemt at kontrollere, om Miracast er på din computer.
1. Tryk på Windows-tasten + R på tastaturet for at åbne kommandovinduet .
2. Indtast dxdiag i feltet, og tryk på Enter-tasten.

Indtast dxdiag
3. Klik på knappen Gem alle oplysninger nederst i vinduet. Gem tekstfilen på den ønskede placering.

Klik på knappen Gem alle oplysninger
4. Åbn tekstfilen og søg efter Miracast. Aktuel tilgængelighed vises ved siden af.
Åbn tekstfilen og find Miracast
Sådan sikrer du, at Miracast-versionen er fuldt opdateret
Selvom Windows 10-pc'er leveres med Miracast forudinstalleret, skal den opdateres til den nyeste version for at fungere effektivt. Den enkleste måde at håndtere dette problem på er at downloade et driverværktøj, der automatisk gennemgår og opdaterer dine drivere til den nyeste version.
Hvis du opdager, at dine Miracast-drivere er forældede, skal du følge disse trin for at opdatere dem.
1. Download Intel Driver And Support Assistant Tool .
2. Find download-mappen, og klik på .exe-filen for at køre den.

Kør Intel Driver And Support Assistant Tool
3. Accepter licensbetingelserne på den side, der åbnes, og klik på Installer.

Klik på Installer
4. Systemet viser statuslinjen. Vent på, at installationen er færdig.

Vent på, at installationsprocessen er færdig
5. Når installationen er færdig, skal du vælge Start.
Vælg Start
6. Klik på Start scanning . Scanner hele systemet for at finde tilgængelige drivere. Derefter vil alle tilgængelige drivere, der skal opdateres, blive vist og opdateret.

Klik på Start scanning