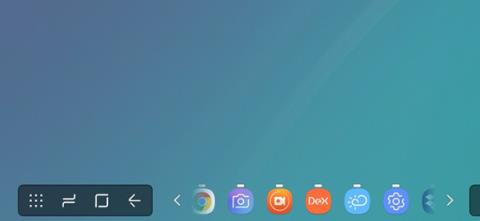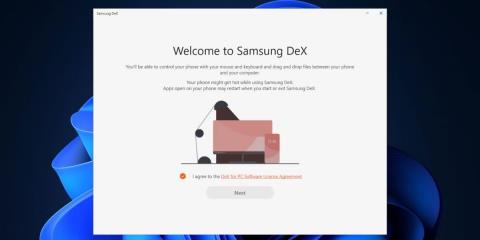Smartphone-skærme er små, men du kan projicere dem til din pc eller tv ved hjælp af Miracast eller anden lignende teknologi. Oplevelsen er dog ikke så glat som forventet. Samsung har en funktion kaldet DeX, der forsøger at give en multitasking-oplevelse med rig kontrol på en større skærm.
Du kan bruge Samsung DeX trådløst, men det er ikke en nem opgave. Samsung har udgivet en app til Windows 11 kaldet Samsung DeX, der hjælper dig med at tilslutte din Galaxy-telefon via USB-kabel. Den følgende artikel vil diskutere funktionerne i applikationen og dens begrænsninger.
Sådan installeres og konfigureres Samsung Dex på Windows 11
Samsung DeX er tilgængelig for brugere af Windows 10 og 11. Da denne applikation er afhængig af en USB-forbindelse, er det eneste, du skal gøre, at sætte opladningskablet i USB Type-C-porten på din bærbare computer. Sørg for at opdatere Windows, før du installerer Samsung Dex, hvis du har for vane at springe opdateringer over i flere måneder. Bemærk også, at både din telefon og Windows-pc skal være forbundet til det samme WiFi-netværk, for at denne funktion kan fungere. Hvis dit skrivebord ikke har en WiFi-forbindelse, skal du købe en WiFi-adapter for at forbinde begge enheder.
1. Download Samsung DeX-applikationen fra Samsungs websted, og start installationsfilen.
2. Accepter EULA'en , og klik på Næste. Vælg installationsmappen, og klik på knappen Installer.

Installer Samsung DeX
3. UAC vises. Klik på knappen Ja.
4. Vent på, at installationen er fuldført, og start derefter programmet.
Sådan tilslutter du Samsung-telefon ved hjælp af Samsung DeX på Windows 11
Når du har fuldført applikationsinstallationen på Windows, skal du følge disse trin:
1. Tilslut din telefon til det samme WiFi-netværk som din computer. Tilslut din telefon til din pc ved hjælp af et USB-kabel.
2. Stryg meddelelsespanelet ned og tryk på DeX-ikonet. Rul ned, og klik på pc-navnet med det kablede ikon på det.
3. Klik på knappen Start nu .

Tænd DeX på din telefon
4. Du vil se en prompt på din pc om at acceptere den indgående anmodning. Klik på knappen OK for at starte DeX-tilstand.

Konfigurer Samsung DeX
5. Du vil se nogle programmer på startskærmen med en Windows-lignende proceslinje sammen med nogle programmer og mappeikoner på skrivebordet.

Samsung DeX app i Windows 11
6. Tryk på Win-tasten for at åbne appskuffen, og dobbeltklik på en app for at åbne den. Du kan bruge piletasterne eller klikke på pileikonerne for at gå til næste side i appskuffen.

Samsung DeX app skuffe
7. Ændr størrelsen på programvinduet på samme måde som på en Windows-pc. Du kan endda fastgøre apps til toppen.
8. For at tage en app til side skal du klikke på appvinduet og trykke på Win-tasten + venstre eller højre pil . Du kan derefter klikke på et tomt felt og vælge en app til anden halvdel af DeX-skærmen.

To Windows-applikationer side om side
9. Klik på meddelelsesikonet på proceslinjen for at se de seneste. Du kan ikke svare på indgående beskeder på WhatsApp, men du kan lukke eller markere dem som læst.

Samsung DeX-meddelelsessektion
10. Samsung DeX understøtter også tastaturgenveje, og du kan blot lukke en app med Alt+F4- tastkombinationen eller se åbne apps med Alt+Tab- tastaturgenvejen . Hvis du vil have den fulde liste over understøttede tastaturgenveje, skal du trykke på Win-tasten + / for at åbne siden.
11. For at låse DeX-tilstand skal du trykke på Win- tasten og klikke på Lås DeX -indstillingen . Den låser både telefonen og DeX-appen. Du skal indtaste en PIN-kode eller bruge dit fingeraftryk til at låse DeX-tilstand op.
12. Til sidst, for at afslutte DeX-tilstand, tryk på Win + W -tasterne .
Hvad får du med Samsung DeX-appen på Windows 11?
Sammenlignet med den trådløse DeX-oplevelse uden den officielle Windows-app fungerer den kablede oplevelse meget bedre. Flyt musemarkøren hurtigt, og du kan tage et skærmbillede med en dedikeret knap på proceslinjen. Du kan svare på indgående beskeder uden at tage telefonen, og du kan køre enhver applikation i et DeX-vindue, mens du nyder en fuldt ud interaktiv oplevelse med dit tastatur og din mus.
Det sjove stopper ikke der. Ved hjælp af simpel træk og slip kan du overføre filer fra din telefon til din pc. Det er godt nok til små billeder og dokumenter, men filoverførselshastigheder er meget langsom, hvis du har til hensigt at kopiere filer. For at gøre det skal du afbryde DeX-tilstand og bruge direkte filoverførsel ved hjælp af en kablet forbindelse.

Kopier Samsung DeX-fil
Samsung DeX til Windows understøtter også skalering og ændring af størrelse. Så du kan placere DeX-vinduet på den ene side af skærmen og bruge et hvilket som helst andet program sammen med det. Fordelen er, at den understøtter almindelige Windows-tastaturgenveje og endda har nogle brugerdefinerede tastaturgenveje til at åbne meddelelser, filhåndtering og andre apps på din Samsung Galaxy-telefon.