Sådan bruger du PowerToys på Windows 10

PowerToys er et sted for udviklere at teste og arbejde med nye hjælpeværktøjer. Sådan bruger du dette værktøj på Windows 10.

Microsoft introducerede PowerToys i Windows 95, men stoppede det. Du må undre dig over, hvad PowerToys er? PowerToys var et sted for udviklere at teste og arbejde med nye hjælpeværktøjer såsom justering af Windows-brugergrænsefladen, ændring af opløsning osv. Windows XP markerede PowerToys' død, men det er blevet Tilbage til Windows 10.
Microsoft annoncerede genoplivningen af værktøjet i maj og sagde, at koden til pakken ville blive frigivet til open source-fællesskabet. Dette vil gøre det muligt for enhver at bygge produktivitetsværktøjer til Windows. I øjeblikket er der to tilgængelige værktøjer, men Microsoft planlægger at tilføje 10 mere.
Tilføj funktionalitet til Windows 10 med PowerToys
Du kan downloade den første udgivne version af PowerToys på linket nedenfor. Download MSI-filen som vist nedenfor. Bemærk, filen er nu blevet underskrevet af Janea Systems på vegne af Microsoft og er sikker at bruge
https://github.com/microsoft/PowerToys/releases/tag/v0.11.0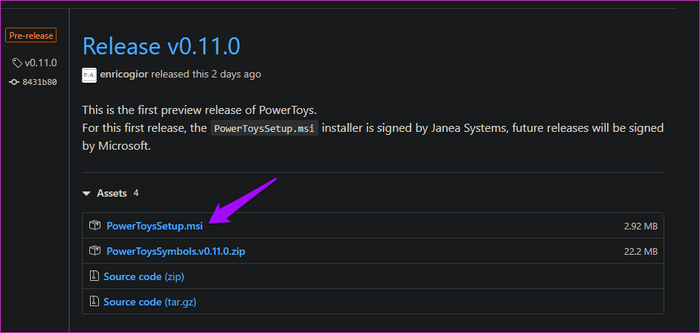
Dobbeltklik på filen for at starte installationsprocessen.
Når du starter PowerToys, vil du se to værktøjer i venstre sidebjælke: FancyZones og Genvejsguide. Den tredje mulighed er Generelle indstillinger.
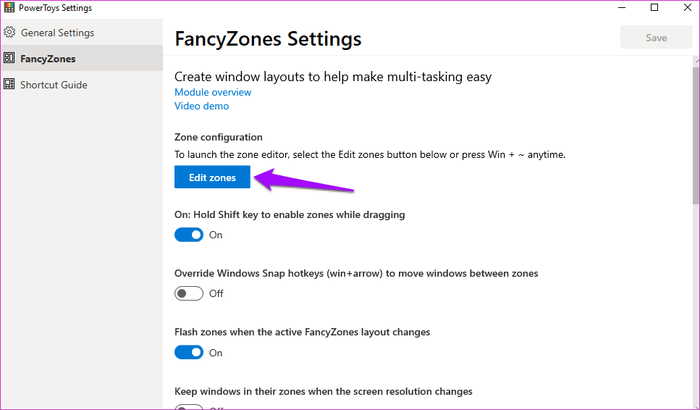
Oversigtslinket åbner et selvstudie, der er lagt ud på GitHub og et demovideolink på YouTube.
Dette værktøj opretter brugerdefinerede områder på skrivebordet til at åbne og placere forskellige åbne vinduer.
Åbn PowerToys og klik på Rediger zoner i FancyZones.
Et nyt vindue åbnes med flere forudkonfigurerede zoner. Du kan klikke på plus- eller minusikonet for at ændre nummeret på dette område.
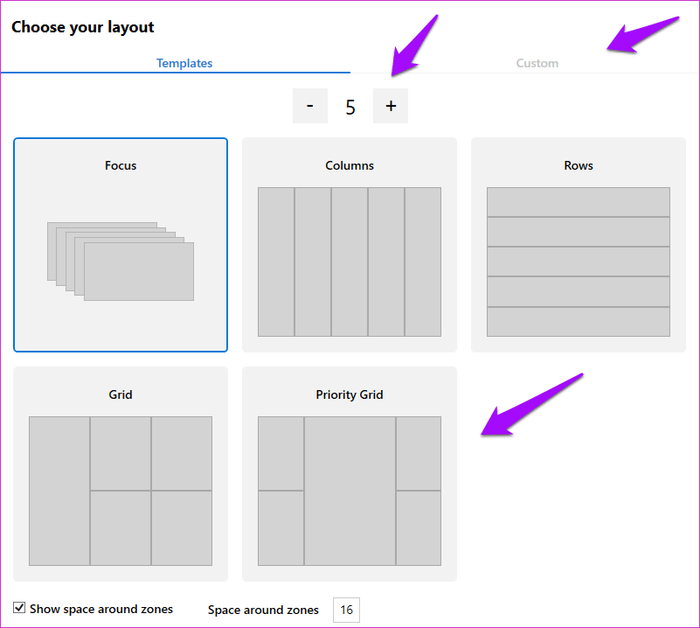
Du kan også få adgang til fokustilstand , så hvert vindue placeres oven på det andet. Der er to yderligere indstillinger til at styre margenen omkring de områder, der er oprettet i bunden. Klik på Anvend, når du er færdig. Hvis du ikke kan se knappen Anvend, skal du trykke på Alt+ Space+ Xfor at maksimere vinduet.
Sådan opdeler applikationen skrivebordet. Mens du trykker på tasten Shift, skal du trække og holde et vindue (et hvilket som helst programvindue eller mappe) nede for at placere det i et bestemt område. Det vil automatisk ændre størrelsen.
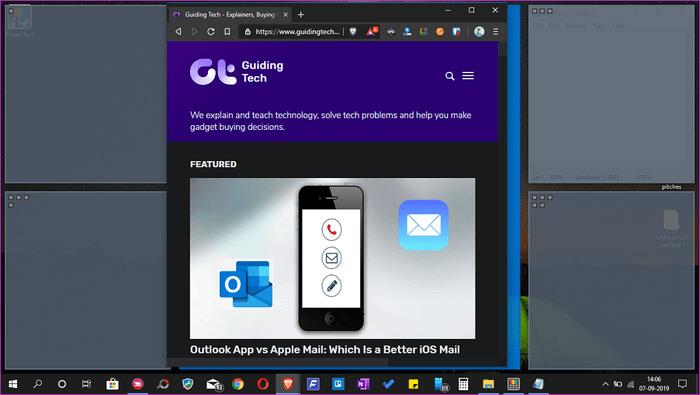
Dette er meget nyttigt, når du arbejder med flere programmer og vinduer på samme tid. FancyZones-værktøjet er ret nyttigt for bloggere, der skriver, mens de søger, handlende, der bruger mange åbne vinduer osv.
Klik på fanen Brugerdefineret for at oprette et brugerdefineret område. Du skal bare ændre størrelsen fra kanten og fortsætte med at skabe nye områder, indtil startskærmen er fyldt.
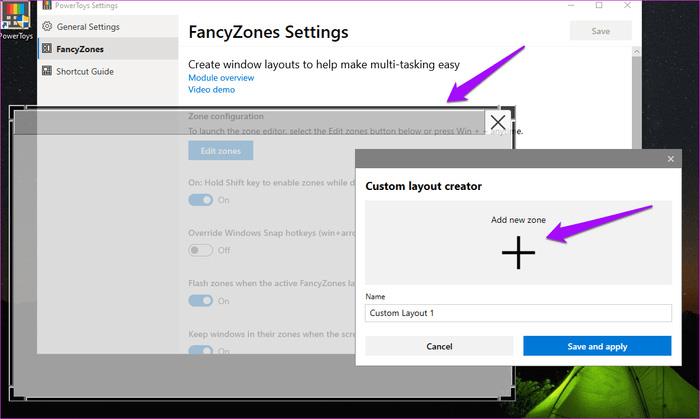
Genvejsguide giver dig et sæt tastaturgenveje. Hvad bruges tastaturgenveje til? Det bruges til at interagere med stationære computere og Windows-operativsystemer. Bare tryk og hold Windows-tasten nede i et par sekunder for at aktivere pop op-vinduet.
Det tilbyder dig tre forskellige typer tastaturgenveje:
Alle disse tastaturgenveje fungerer i kombination med Windows-tasten.
For at åbne File Explorer , skal du for eksempel trykke på Win+ Ei stedet for blot at trykke på E. Derudover kan alle disse genveje fungere med ethvert åbent vindue.
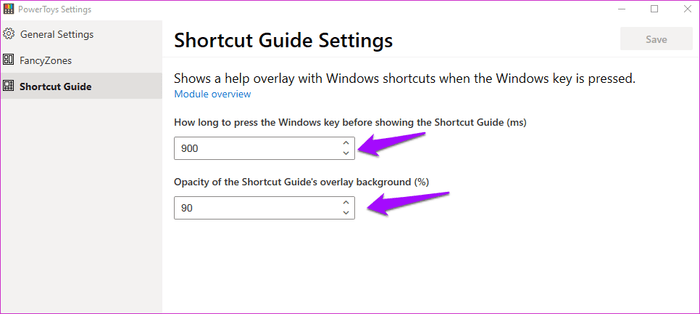
Du kan styre den tid, det tager at starte genvejsoverlejringen efter at have trykket på og holdt Windows-tasten nede. Begge værdier er i ms (1 sekund = 1000 millisekunder).
Window Walker er virkelig en af de mest nyttige PowerToys-funktioner. Window Walker er stort set det samme som Alt+ tastekombinationen Tab, men i stedet for at skulle cykle gennem alle dine åbne vinduer, kan du indtaste det program, du ønsker. Hvis du ofte har 10 til 25 vinduer åbne på én gang, vil denne funktion være yderst nyttig.
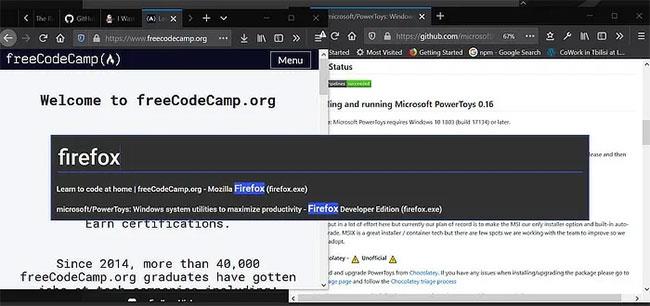
Window Walker er virkelig en af de mest nyttige PowerToys-funktioner
Ctrl+ Win.Enter.Nogle gange har du brug for at beskære en række billeder med samme længde/bredde-parametre. Hvis du ejer PowerToys, har du en god, grundlæggende mulighed lige i din kontekstmenu: Image Resizer.
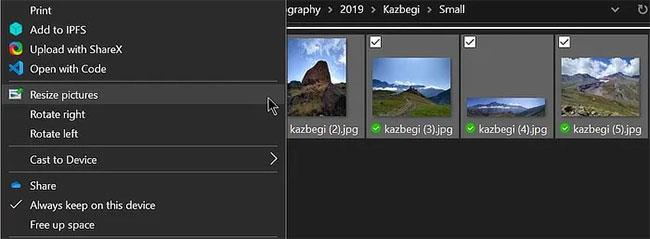
Vælg Tilpas billeder
Vælg billedstørrelsen, og kontroller de ønskede indstillinger
Dette værktøj erstatter ikke helt mere kraftfulde tredjepartsprogrammer, men det er hurtigt og enkelt nok til grundlæggende opgaver.
Ligesom Image Resizer er PowerRename ret grundlæggende sammenlignet med andre tilgængelige programmer, men denne bringer lidt tættere på den oprindelige Windows-funktionalitet. Du kan omdøbe filer og mapper ved at bruge søge- og erstat-funktionen eller, for mere kontrol, regulære udtryk.
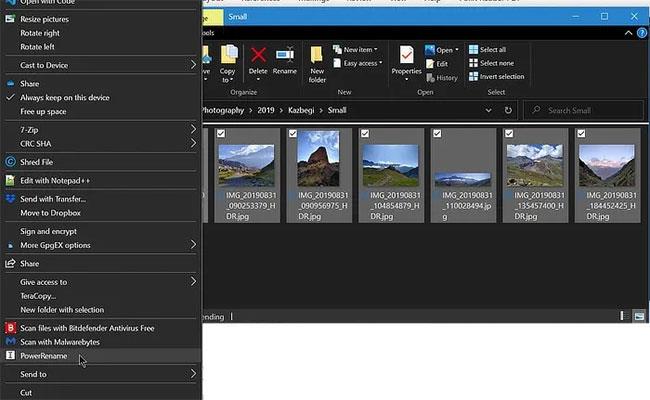
Vælg PowerRename
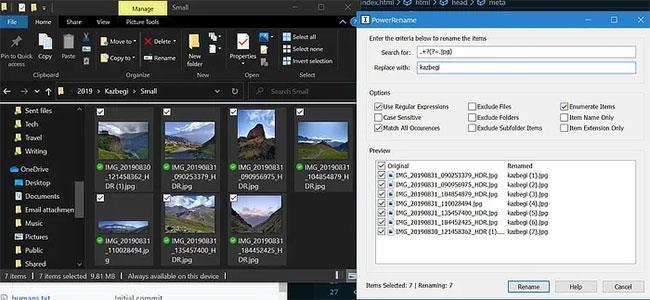
Indtast den tekst, du vil søge efter, og den tekst, du vil erstatte
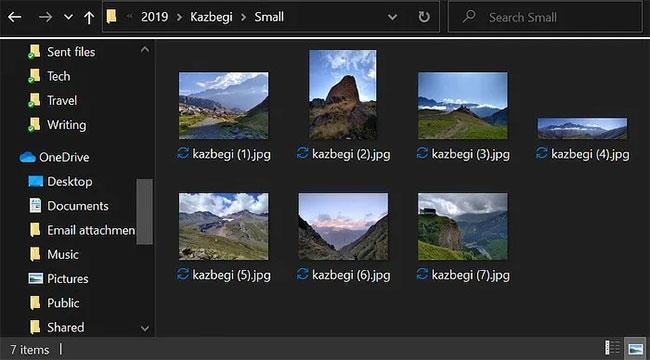
Klik på Omdøb for at foretage ændringer
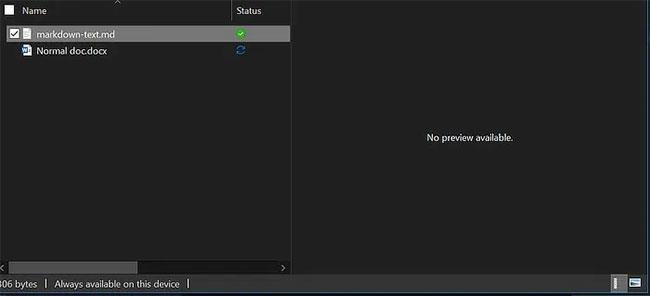
Preview-vinduet i File Explorer viser dig filindholdet uden at skulle åbne det
Vidste du , at forhåndsvisningsvinduet i File Explorer viser dig filindholdet uden at skulle åbne det? Denne funktion understøtter ikke alle filtyper, hvilket er grunden til, at Microsoft bruger PowerToys som en måde for udviklere at tilføje understøttelse af de typer, de ønsker at kunne forhåndsvise.
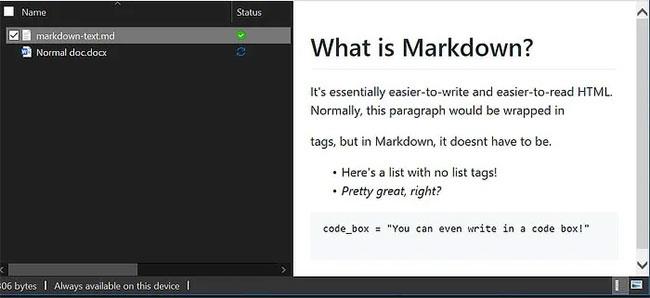
Aktivering af denne funktion vil tilføje understøttelse af .svg (vektor) og .md (markdown) filer.
Aktivering af denne funktion tilføjer i øjeblikket understøttelse af .svg (vektor) og .md (markdown) filer, men kan blive udvidet til flere i fremtiden.
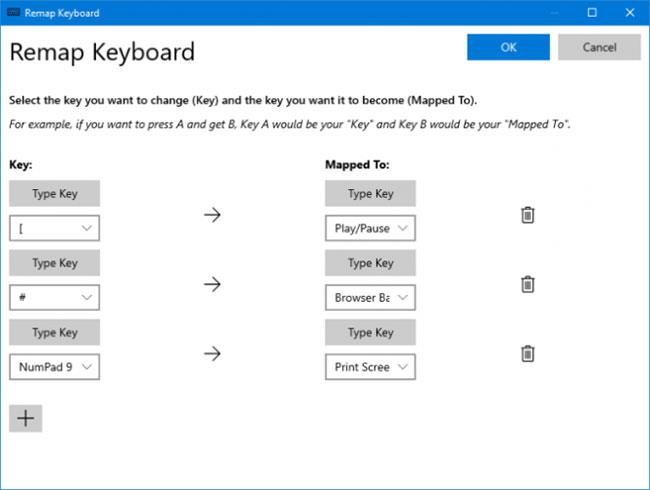
Keyboard Manager
Med Keyboard Manager kan du oprette dine egne tastaturgenveje eller omarrangere eksisterende. Dette styres i PowerToys-indstillinger under Keyboard Manager.
For eksempel kan du bruge ualmindelige taster til at styre medieafspilning eller browsernavigation. Alternativt kan du gøre noget som at ændre Ctrl+ -genvejen C(som normalt kopierer tekst) til at indsætte i stedet.
Der er to dele: Omstil tastaturet for at omdanne en enkelt tast til en anden tast og Omstil genveje for at omdanne en genvej til en anden genvej.
Klik på Omstil en nøgle eller Omstil en genvej . Klik på plusikonet for at tilføje remapping. Til venstre er de eksisterende taster eller genveje, og til højre er det, du vil omarrangere. Brug papirkurven til at afvise eventuelle gentilknytningshandlinger. Klik på OK, når du er færdig .
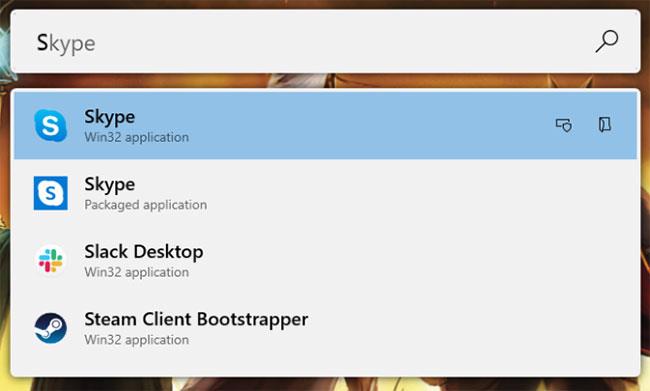
PowerToys Kør
PowerToys Run er en søgemaskine til hurtigt at starte applikationer, filer og mapper. Du kan også bruge den til at skifte til ting, du har åbne.
Som standard skal du trykke på Alt + mellemrumstasten for at åbne PowerToys Run (du kan tilpasse denne mulighed i PowerToys-indstillingerne). Så er det bare at begynde at skrive for at finde noget på computeren. Brug piletasterne op og ned til at flytte mellem resultater og Enterstarte.
Hvis du vil, skal du bruge ikonerne ud for hvert resultat til at starte som administrator (start med administratorrettigheder) eller Åbn indeholdende mappe (åbn den indeholdende mappe).
Tingene er lige begyndt med PowerToys, og forvent, at flere hjælpeværktøjer snart dukker op. Fordi projektkoden nu er open source, kan udviklere fra hele verden deltage og udvikle hjælpeværktøjer til PowerToys.
Microsoft har frigivet Windows 10 PowerToys "smag", som du kan prøve. Bemærk, at disse er preview-builds og kan opføre sig uregelmæssigt på systemet.
Andre PowerToys i udvikling inkluderer en genvejsmanager, bedre søgning og Alt+fane- styring , batteriovervågning osv.
Ønsker dig succes!
Kiosktilstand på Windows 10 er en tilstand til kun at bruge 1 applikation eller kun få adgang til 1 websted med gæstebrugere.
Denne vejledning viser dig, hvordan du ændrer eller gendanner standardplaceringen af kamerarullemappen i Windows 10.
Redigering af værtsfilen kan medføre, at du ikke kan få adgang til internettet, hvis filen ikke er ændret korrekt. Den følgende artikel vil guide dig til at redigere værtsfilen i Windows 10.
Ved at reducere størrelsen og kapaciteten af billeder bliver det nemmere for dig at dele eller sende dem til nogen. Især på Windows 10 kan du batch-ændre størrelsen på billeder med nogle få enkle trin.
Hvis du ikke behøver at vise nyligt besøgte varer og steder af sikkerheds- eller privatlivsmæssige årsager, kan du nemt slå det fra.
Microsoft har netop udgivet Windows 10 Anniversary Update med mange forbedringer og nye funktioner. I denne nye opdatering vil du se en masse ændringer. Fra Windows Ink stylus-understøttelse til Microsoft Edge-browserudvidelsesunderstøttelse er Start Menu og Cortana også blevet væsentligt forbedret.
Ét sted til at styre mange operationer direkte på proceslinjen.
På Windows 10 kan du downloade og installere gruppepolitikskabeloner til at administrere Microsoft Edge-indstillinger, og denne vejledning viser dig processen.
Dark Mode er en mørk baggrundsgrænseflade på Windows 10, der hjælper computeren med at spare batteristrøm og reducere påvirkningen af brugerens øjne.
Proceslinjen har begrænset plads, og hvis du regelmæssigt arbejder med flere apps, kan du hurtigt løbe tør for plads til at fastgøre flere af dine yndlingsapps.









