Sådan bruger du Power Automate på Windows 11 til at automatisere opgaver
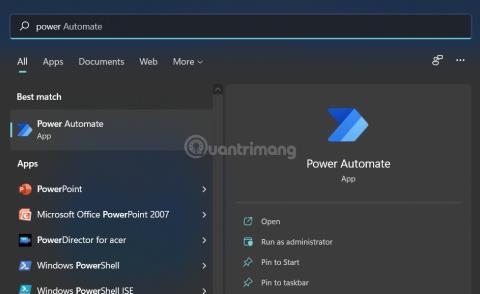
Power Automate Desktop er et nyt Windows 11-værktøj med mulighed for at automatisere mange forskellige opgaver.
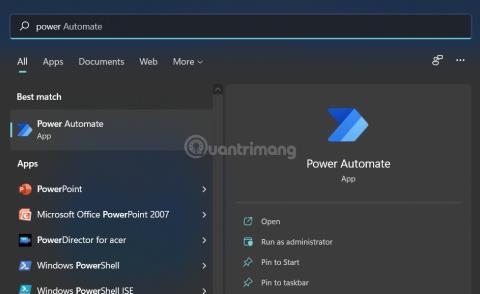
Power Automate Desktop er et nyt Windows 11- værktøj med mulighed for at automatisere mange forskellige opgaver. Power Automates forgænger er Microsoft Flows. Med Power Automate kan brugere automatisere manuelle, gentagne opgaver for at spare tid og kræfter.
I denne artikel viser Tips.BlogCafeIT dig, hvordan du bruger Power Automate på Windows 11.
Grundlæggende indstillinger for Power Automate Desktop
For det første, for at køre Power Automate skal du have mindst 2 GB RAM og 1 GB gratis lagerplads, .NET Framework 4.7.2 eller nyere, en webbrowser med den nyeste version og en internetforbindelse.
Trin 1: Power Automate er forudinstalleret på Windows 11, så for at åbne den skal du bare trykke på Start- knappen , derefter skrive power automate og derefter Enter for at åbne applikationen.

Trin 2: Når du starter applikationen første gang, skal du vente et øjeblik på, at den tjekker for opdateringer.

Trin 3: Så skal du logge ind på din Microsoft-konto for at bruge den. Hvis du ikke har en konto, kan du se, hvordan du opretter en Microsoft-konto .
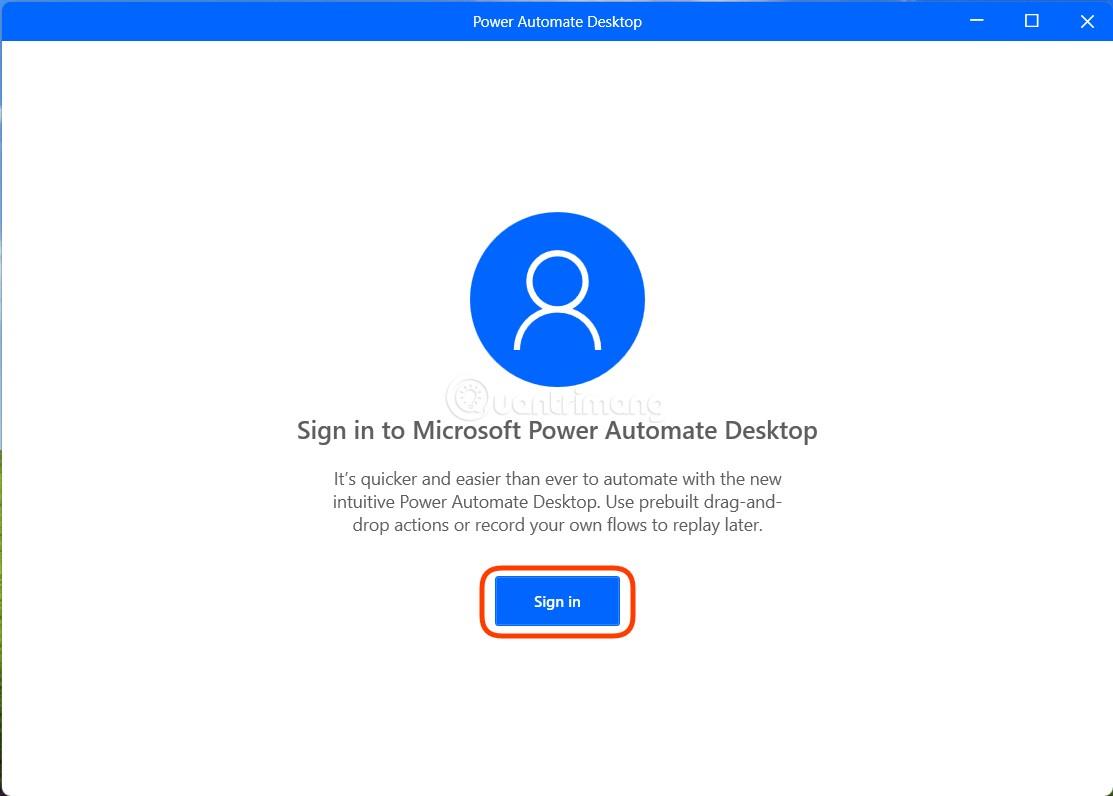
Trin 4: Efter at have gennemført trinene for at indtaste din e-mail og login-adgangskode, skal du vælge dit land og derefter Kom i gang .
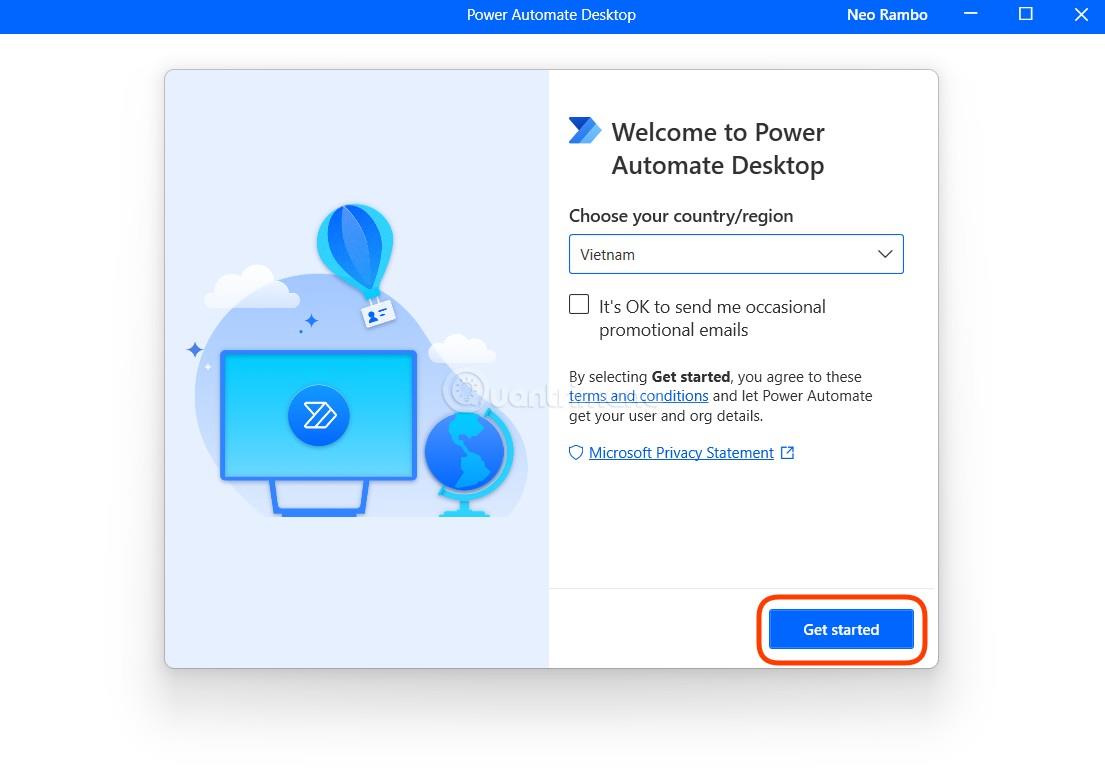
Trin 5: Hovedgrænsefladen til Power Automate Desktop vises, så du herfra kan oprette dine egne automatiseringsflows.
Sådan opretter du automatiseringsflows på Windows 11 Power Automate
I Power Automate Desktop kaldes sekvenser af automatiseringshandlinger flows. Her er detaljerne om, hvordan du opretter et automatiseringsflow:
Trin 1: For at oprette et nyt flow skal du klikke på knappen + Nyt flow i øverste venstre hjørne.
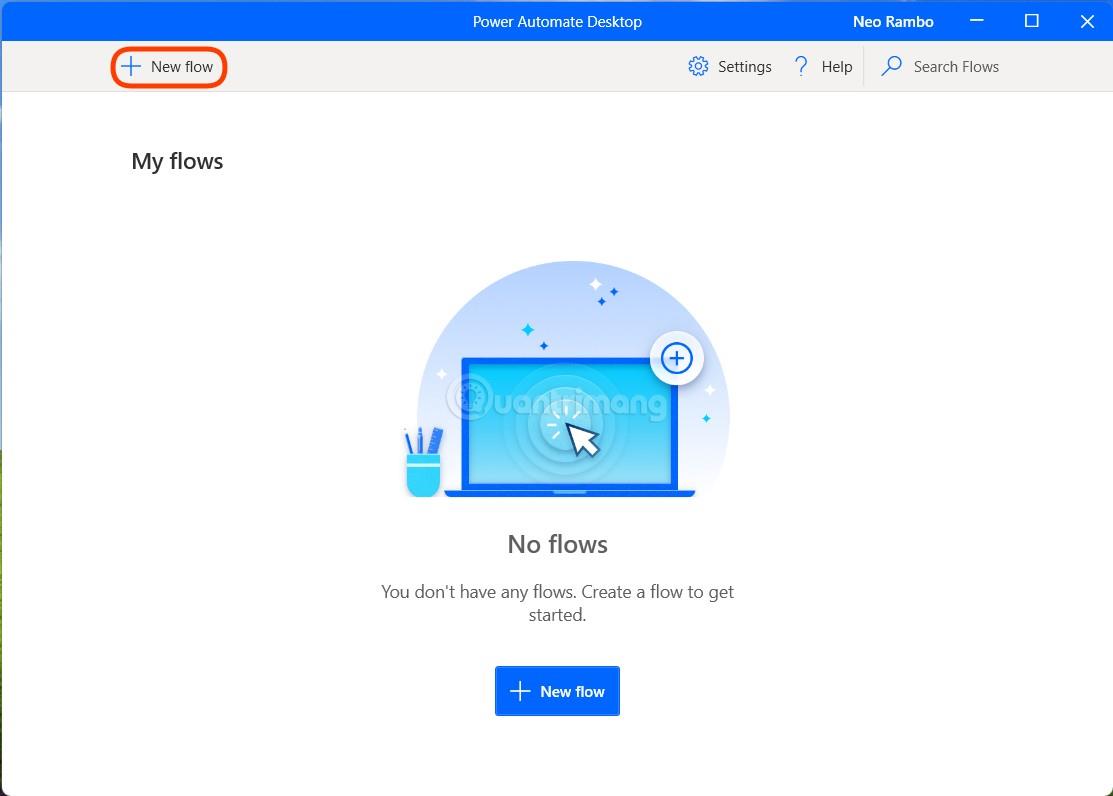
Trin 2: Indtast et navn til det nye flow, og klik derefter på Opret.
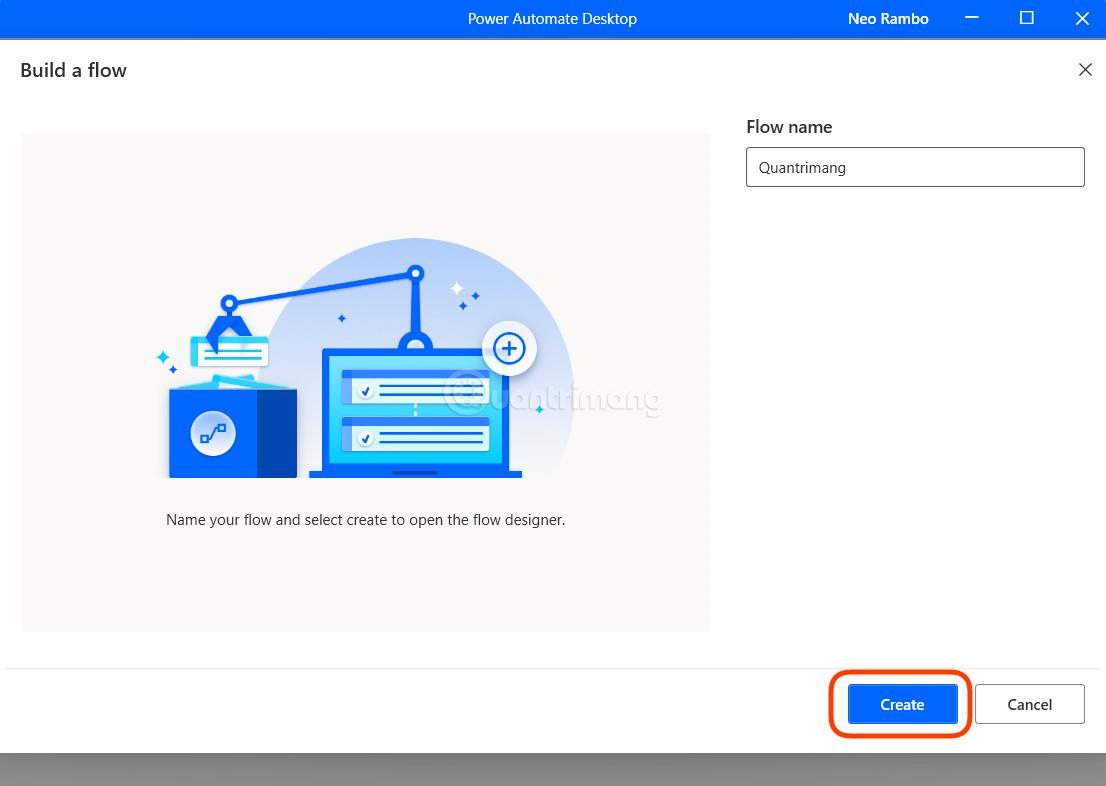
Trin 3: Dette åbner to vinduer, det ene er vinduet Mine flows , hvor du kan oprette og administrere dine flows, og det andet er flowredigeringsvinduet, hvor du optager/redigerer det flow, du lige har oprettet. Hvis det andet vindue ikke vises, kan du dobbeltklikke på det flownavn, du vil redigere, på siden Mine flows for at åbne det.
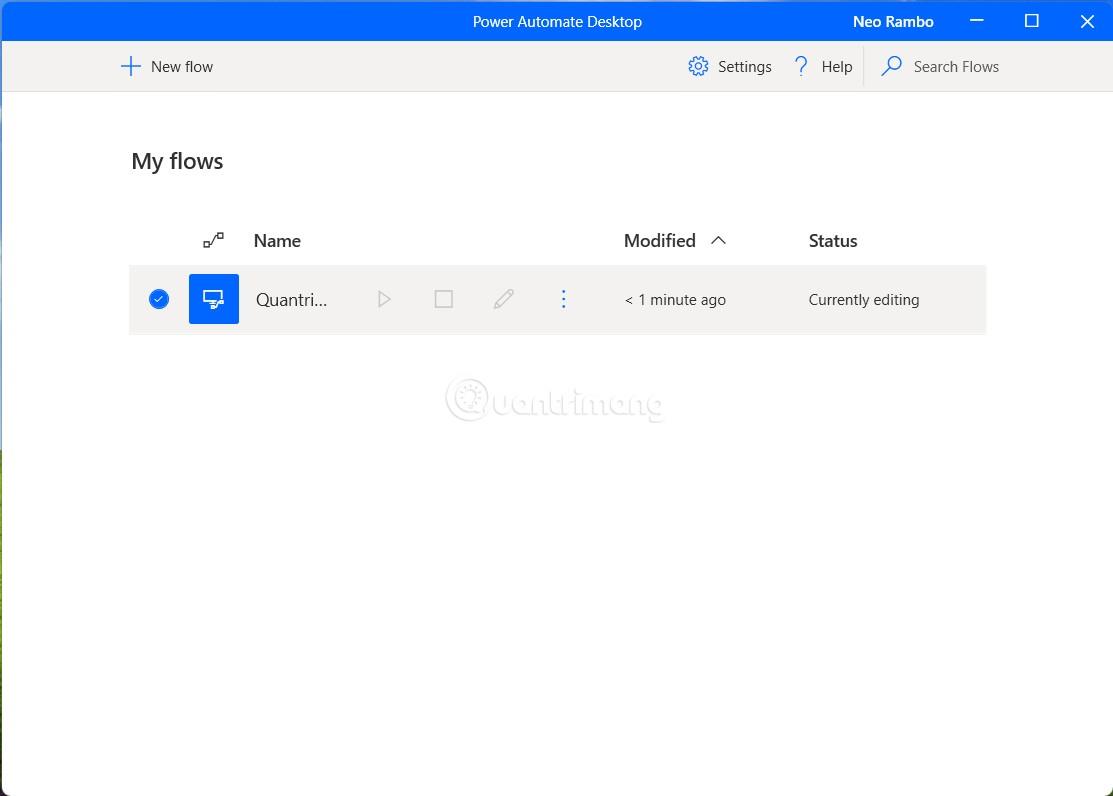
Trin 4: Flowredigeringsvinduet er opdelt i 3 dele. Den venstre rude kaldes Handlinger, og den indeholder mere end 370 foruddefinerede handlinger. Den midterste rude er hovedsektionen , hvor du kan justere arbejdsgangen og flowaktiviteterne. Den højre side boks hedder Variables, som indeholder input/output variabler, når du bygger et flow.
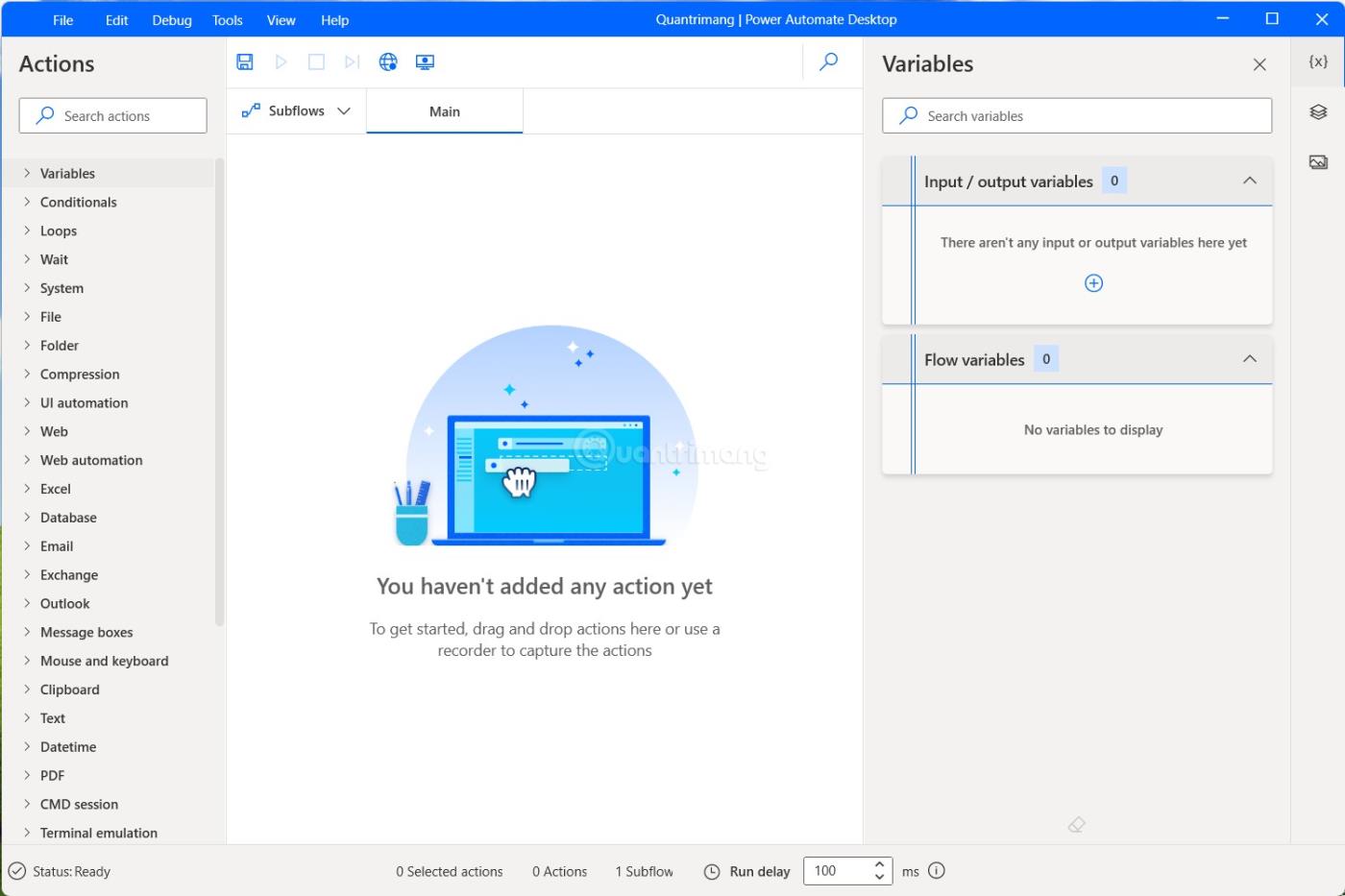
I hovedafsnittet, lige ovenfor, er der ikoner, der svarer til knapperne Gem, Kør, Stop, Kør ved handling , Weboptager og Desktop-omkoder .
Du kan bygge flows på tre måder, den ene er at trække og slippe opgaver fra forudoprettede flows fra venstre rude og den anden er at bruge opgaveoptageren. Den tredje måde er at kombinere begge metoder for at skabe flows, der passer til dig.
Eksempel på oprettelse af et flow ved hjælp af Power Automate
For nu at vise dig, hvordan Power Automate fungerer, vil Tips.BlogCafeIT vise dig, hvordan du opretter et simpelt flow ved hjælp af opgaveoptagelsesfunktionen. Vi vil skabe et flow, der automatisk afspiller musik ved hjælp af Sportify.
Trin 1: Først, ved flowredigeringsgrænsefladen, skal du klikke på Desktop-optager .
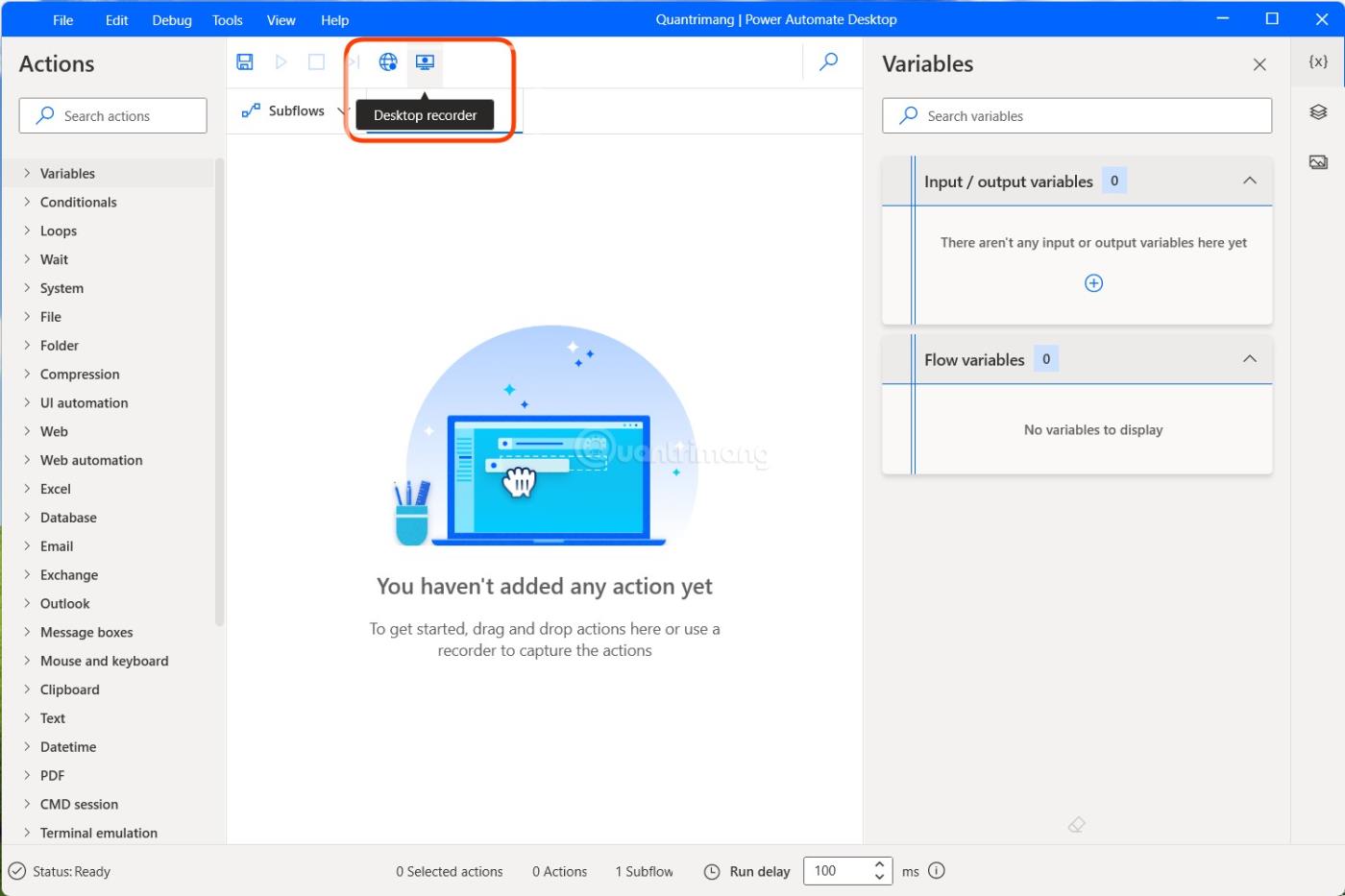
Trin 2: Skrivebordsdetektorvinduet vises . Klik på Optag , og begynd at udføre handlingen, der skal optages.
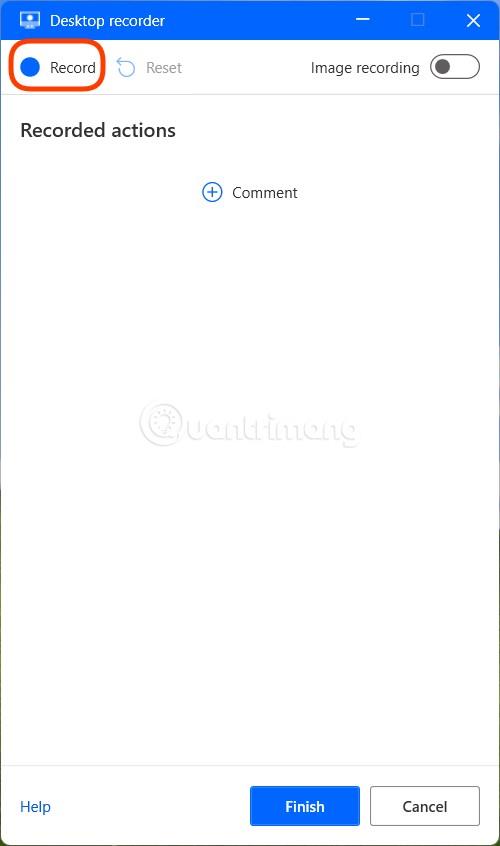
Trin 3: Du udfører handlinger med en moderat hastighed, så Power Automate kan registrere handlingerne mest nøjagtigt. Her vil Tips.BlogCafeIT trykke på knappen Søg på Windows 11 og søge efter udtrykket Spotify. Når du trykker på knappen Søg, skal du vente et par sekunder på, at søgevinduet vises helt, før du indtaster nøgleordet.
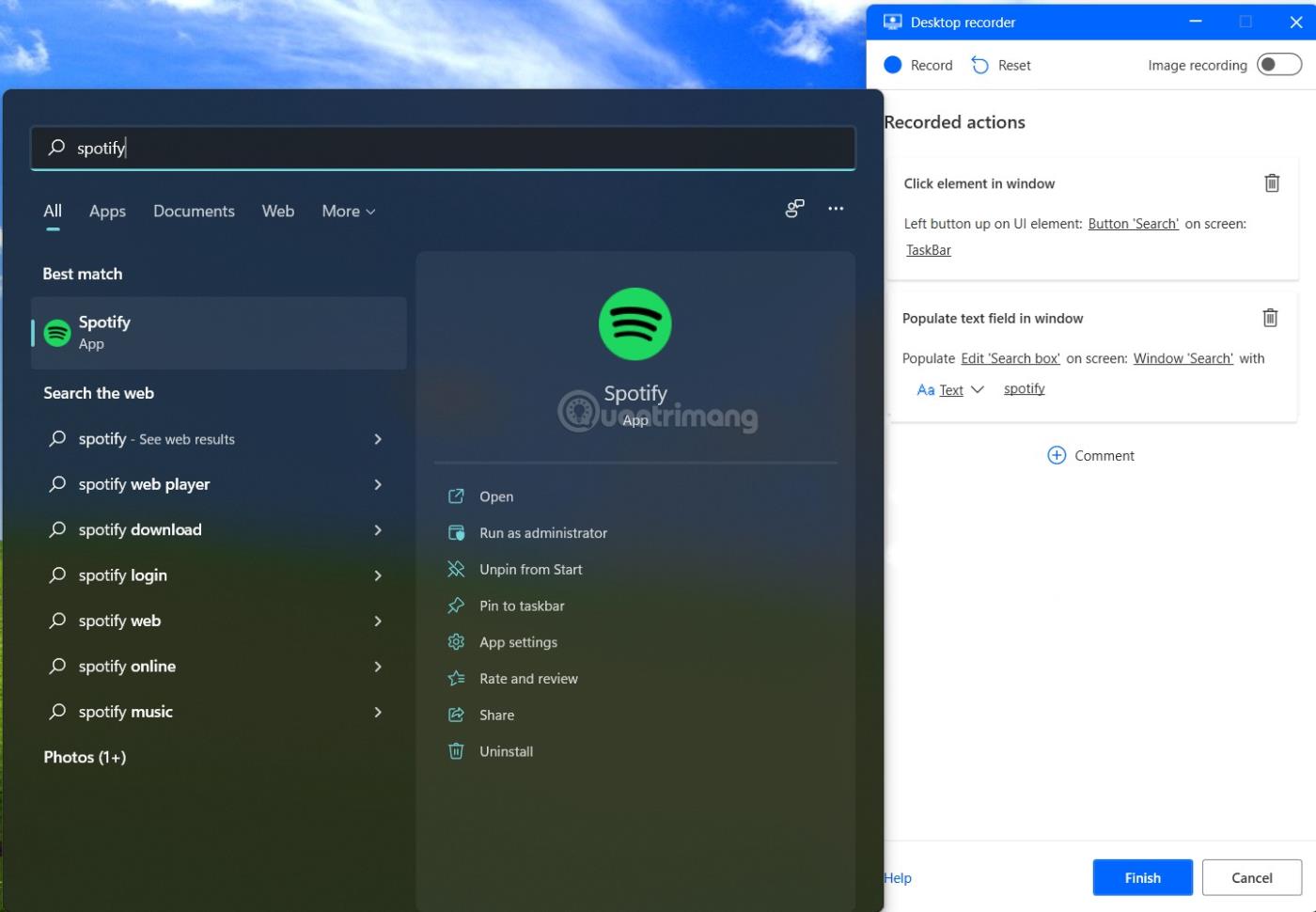
Trin 4: Når Spotify-applikationen vises, skal du klikke på den og vente på, at applikationen åbner. Når applikationen åbner, skal du fortsætte handlingerne for at søge og åbne dit yndlingsmusikalbum.
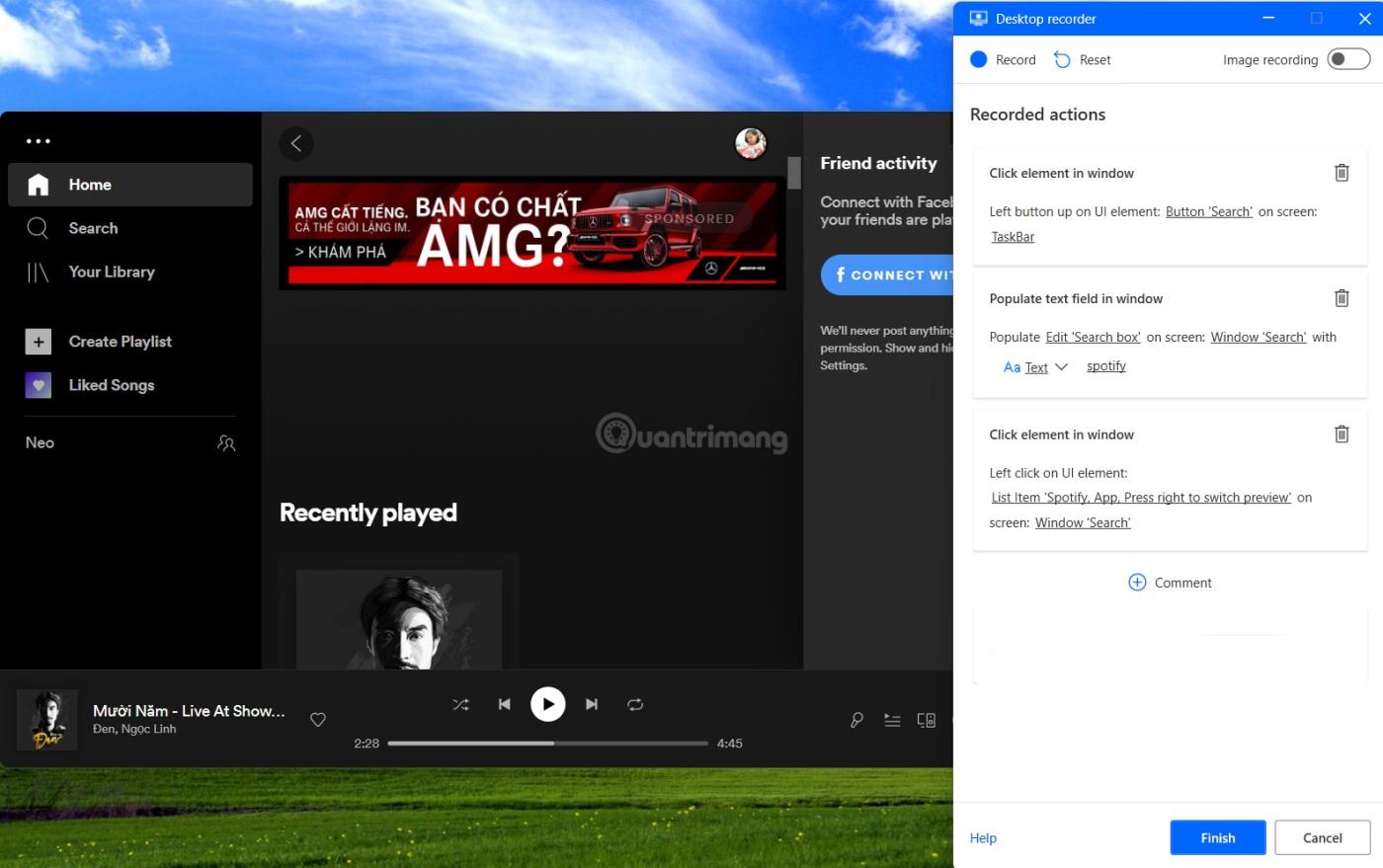
Trin 5: Når du er færdig, skal du klikke på Udfør for at fuldføre. Under optagelsen kan du pause og starte optagelsen igen, hvis du skal gøre noget andet ud af streamen. I dette eksempel satte Tips.BlogCafeIT optagelsen på pause flere gange for at tage skærmbilleder .
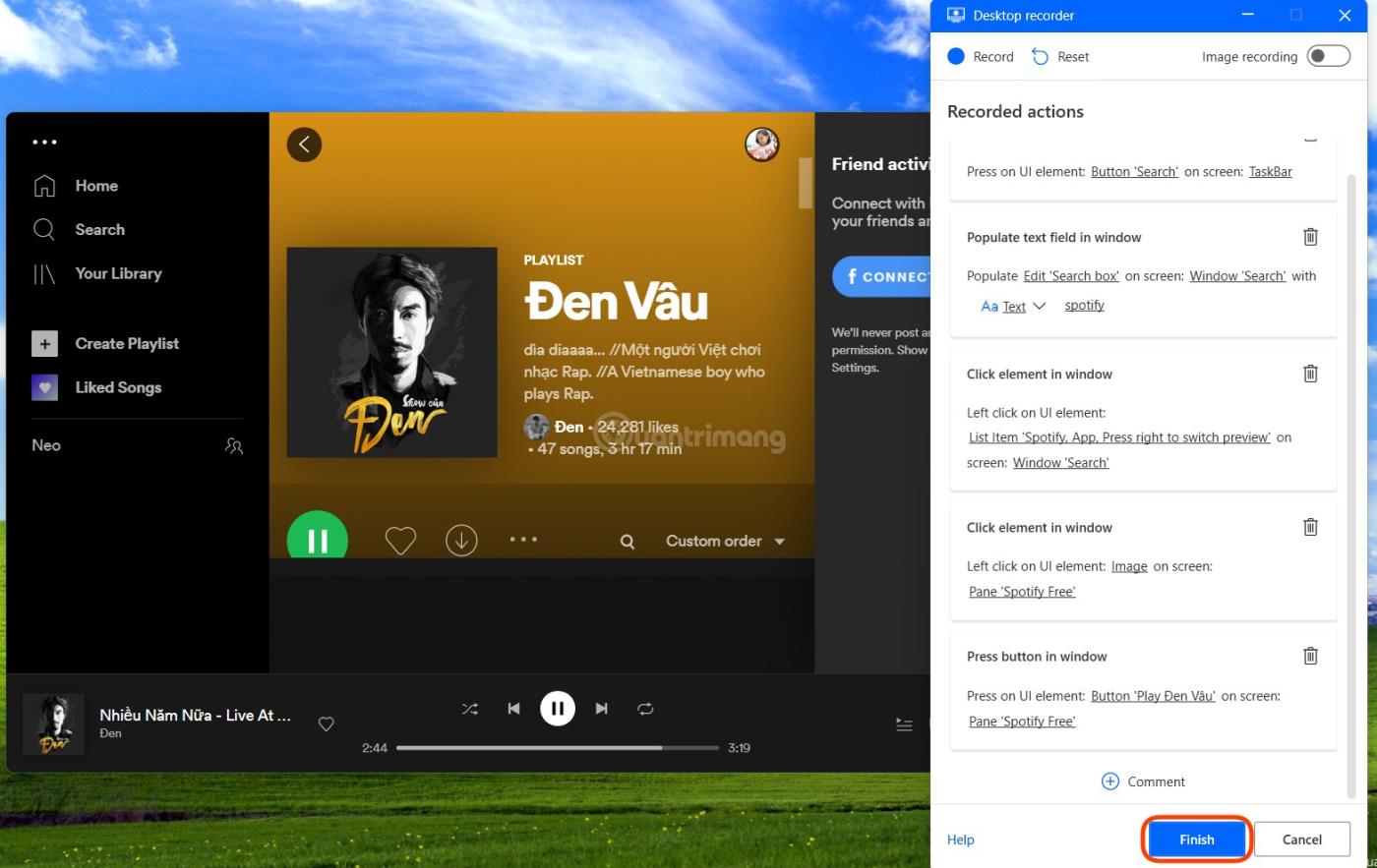
Trin 6: Skrivebords-omkodervinduet forsvinder, og du vil blive returneret til flowredigeringsvinduet. Her kan du tilføje, redigere, teste og gemme det flow, du lige har oprettet.
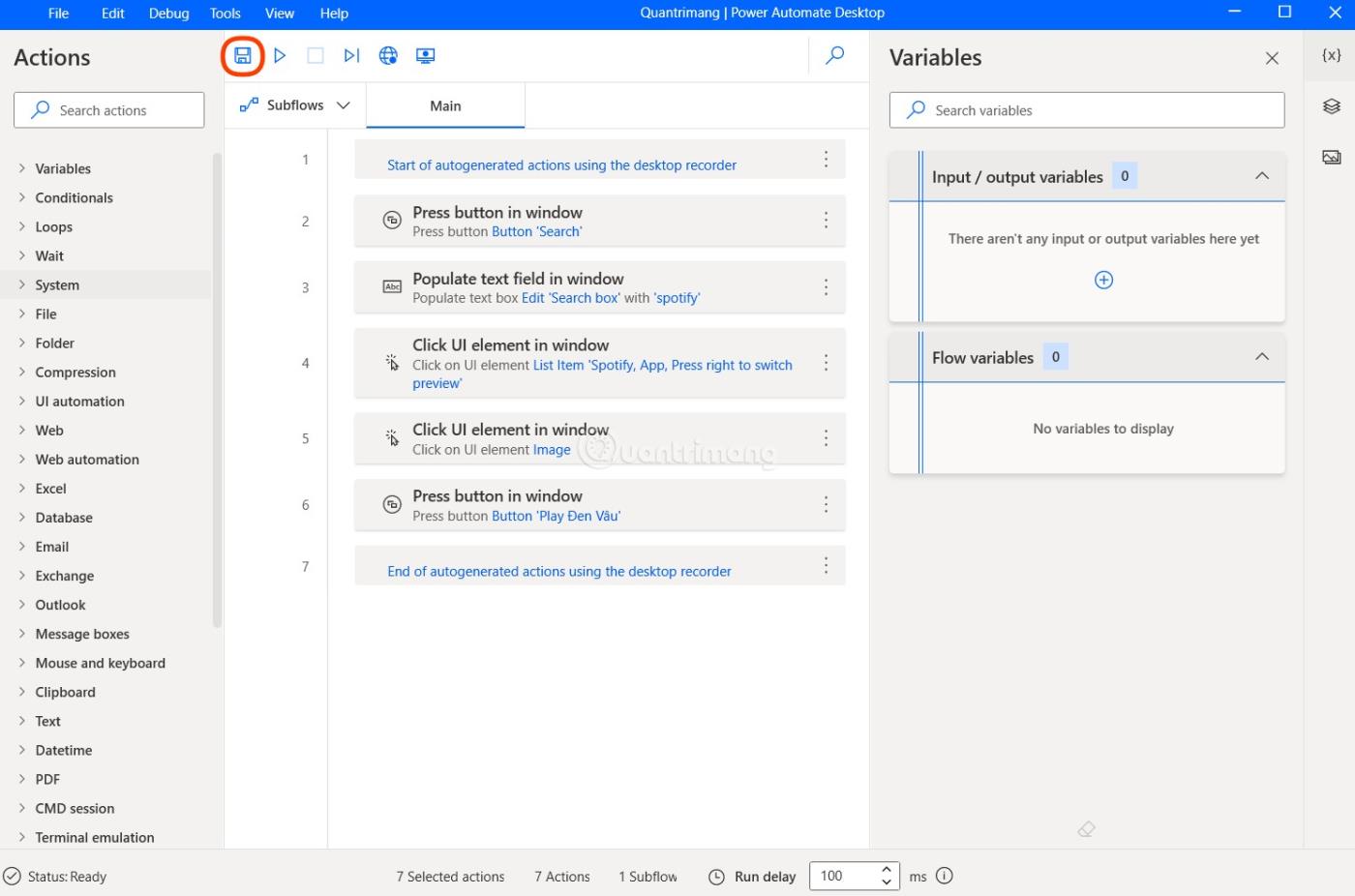
Anmeldelser af Power Automate Desktop
Faktisk er dette værktøj ikke let at vænne sig til. For normale brugere er det slet ikke nemt at bruge Power Automate til at skabe flows. Desuden er den nemmeste funktion ved at optage og derefter gentage operationen ikke særlig stabil. Det er nemt at støde på fejl, hvis nogle Windows 11-grænseflader ikke indlæses i tide med behandlingshastigheden.
Generelt er Power Automate kun for Pro-brugere. Kun da kan evnen til at udnytte Power Automate til at automatisere opgaver maksimeres.
Held og lykke!
Kiosktilstand på Windows 10 er en tilstand til kun at bruge 1 applikation eller kun få adgang til 1 websted med gæstebrugere.
Denne vejledning viser dig, hvordan du ændrer eller gendanner standardplaceringen af kamerarullemappen i Windows 10.
Redigering af værtsfilen kan medføre, at du ikke kan få adgang til internettet, hvis filen ikke er ændret korrekt. Den følgende artikel vil guide dig til at redigere værtsfilen i Windows 10.
Ved at reducere størrelsen og kapaciteten af billeder bliver det nemmere for dig at dele eller sende dem til nogen. Især på Windows 10 kan du batch-ændre størrelsen på billeder med nogle få enkle trin.
Hvis du ikke behøver at vise nyligt besøgte varer og steder af sikkerheds- eller privatlivsmæssige årsager, kan du nemt slå det fra.
Microsoft har netop udgivet Windows 10 Anniversary Update med mange forbedringer og nye funktioner. I denne nye opdatering vil du se en masse ændringer. Fra Windows Ink stylus-understøttelse til Microsoft Edge-browserudvidelsesunderstøttelse er Start Menu og Cortana også blevet væsentligt forbedret.
Ét sted til at styre mange operationer direkte på proceslinjen.
På Windows 10 kan du downloade og installere gruppepolitikskabeloner til at administrere Microsoft Edge-indstillinger, og denne vejledning viser dig processen.
Dark Mode er en mørk baggrundsgrænseflade på Windows 10, der hjælper computeren med at spare batteristrøm og reducere påvirkningen af brugerens øjne.
Proceslinjen har begrænset plads, og hvis du regelmæssigt arbejder med flere apps, kan du hurtigt løbe tør for plads til at fastgøre flere af dine yndlingsapps.









