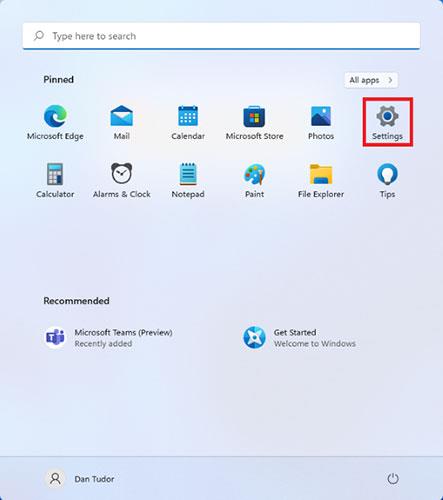De fleste moderne håndholdte enheder og computere har en funktion, der kan reducere det blå lys, der udsendes fra skærmen. På enheder, der kører Windows, kaldes dette blålysfilter Night Light. Denne funktion dukkede først op i Windows 10 og nu understøtter Windows 11 den. Læs følgende artikel af Quantrimang.com for at lære, hvordan du tænder og konfigurerer Night Light i Windows 11!
Sådan aktiveres og konfigureres Night Light i Windows 11
For at aktivere denne funktion skal du først åbne vinduet Indstillinger . En måde at gøre det på er at klikke på Start og derefter vælge Indstillinger. Hvis du ikke kan finde ikonet, skal du blot skrive "indstillinger" i søgefeltet.

Indstillinger-ikonet kan findes ved at klikke på Start
I appen Indstillinger skal du sørge for, at System er valgt til venstre, og derefter klikke på Skærm (dette er det første element på listen til højre).

Klik på Skærm for at se flere indstillinger
På den næste skærm finder du alle skærmindstillingerne fra Windows 11. Du kan blot tænde for Night Light ved at dreje på skiftekontakten ved siden af, eller du kan klikke på teksten for at få adgang til indstillingerne. Indstil flere detaljer. .

Natlys-funktionen kan tændes eller slukkes med den tilsvarende vippekontakt
Du vil derefter se muligheden for at finjustere Night Light:
Du kan øge eller mindske intensiteten af effekten ved at flytte skyderen. Træk den til højre vil få skærmen til at bruge varmere farver og reducere øjenbelastning, mens træk den til venstre vil få skærmen til at bruge køligere farver. Du bør arbejde med skyderen om natten frem for om dagen, da det bliver nemmere at finde den rigtige indstilling.
Indstil omskifteren til Planlæg natlys til Til , og konfigurer den derefter til at udløse på bestemte tidspunkter af dagen eller endda synkronisere med tider for solnedgang og solopgang, hvis du har aktiveret placeringstjenester.

Rediger Windows 11 Night Light-indstillinger
Alle ændringer vil blive anvendt med det samme. Når du er færdig med at konfigurere Night Light, skal du lukke Indstillinger.
Sådan tænder eller slukker du Night Light fra Quick Actions
Hvis du ikke er interesseret i at justere Night Light-indstillingerne og i stedet bare vil slå funktionen til eller fra, er der en hurtigere måde at gøre det på. Tryk på Windows + A på tastaturet, eller klik på ikonerne ved siden af uret (batteri, lydstyrke, netværk) i nederste højre hjørne af skærmen.

Klik på ikonet ved siden af uret for at åbne Hurtige handlinger
Panelet Hurtige handlinger åbnes i nederste højre hjørne af skærmen. Her kan du skifte mellem forskellige Windows 11-funktioner, inklusive Night Light. Bare klik eller tryk på knappen Night Light , og effekten vises med det samme.
BEMÆRK : De hurtige handlingsknapper, du ser, kan være arrangeret anderledes på dine Windows 11-pc'er eller -enheder.

Tænd eller sluk Night Light ved at trykke på denne knap
Klik hvor som helst på skærmen for at deaktivere hurtige handlinger.
Hvorfor virker Windows 11's Night Light ikke?
Hvis Night Light-funktionen er nedtonet, betyder det, at du ikke har installeret den korrekte driver til dit grafikkort, eller din enhed bruger visse drivere, der ikke er kompatible med denne funktion. Hvis du har brug for hjælp til at installere eller opdatere dine drivere, kan du finde alle de relaterede oplysninger i denne artikel: 5 grundlæggende måder at opdatere og opdatere dine computerdrivere på .