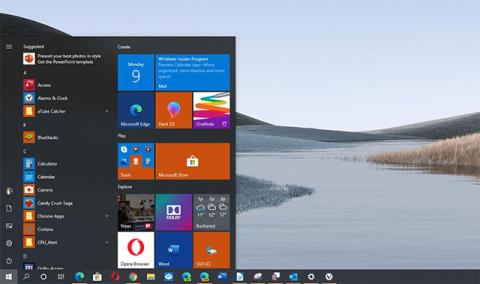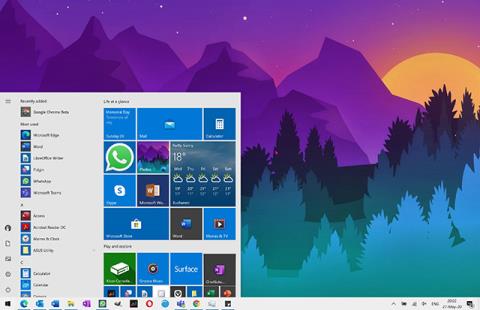Maj 2020-opdateringen til Windows 10 flyttede Fresh Start-funktionen, så du kan geninstallere Windows, mens du fjernede enhver producent-installeret bloatware på din bærbare eller stationære computer. Det er ikke længere en del af Windows Security- applikationen .
Du kan finde Fresh Start integreret i Windows 10's Nulstil din pc -funktion . Det hedder ikke længere Fresh Start, og du skal aktivere en særlig mulighed for at afinstallere bloatware, mens du nulstiller din pc til dens oprindelige tilstand. Producentens standardtilstand .
For at komme i gang skal du gå til Indstillinger > Opdatering og sikkerhed > Gendannelse . Klik på Kom i gang under Nulstil denne pc .

Klik på Kom i gang under Nulstil denne pc
Vælg Behold mine filer for at beholde personlige filer på din pc eller Fjern alt for at slippe af med dem. Uanset hvad, vil Windows slette dine programmer og indstillinger, du har lavet.
Advarsel : Sørg for, at du har sikkerhedskopieret dine vigtige filer, før du klikker på Fjern alt.

Vælg Behold mine filer for at beholde personlige filer på din pc eller Fjern alt for at slippe af med dem
Vælg derefter Cloud download for at downloade Windows 10 installationsfiler fra Microsoft eller Lokal geninstaller for at bruge Windows installationsfiler på din pc.
- Cloud Download er mere velegnet, hvis du har en hurtig internetforbindelse, men din pc skal downloade flere gigabyte data.
- Lokal geninstallation kræver ikke en download, men den kan mislykkes, hvis Windows-installationen er beskadiget.

Vælg Cloud download eller Lokal geninstallation
Klik på Skift indstillinger på skærmen Yderligere indstillinger .

Klik på Skift indstillinger
Indstil indstillingen Gendan forudinstallerede apps? blev nr. Når denne indstilling er deaktiveret, geninstallerer Windows ikke automatisk producentens programmer på pc'en.
Bemærk: Hvis indstillingen Gendan forudinstallerede apps? vises ikke her, din pc har ingen forudinstallerede apps. Dette kan ske, hvis du selv har installeret Windows på din pc, eller hvis du tidligere har fjernet forudinstallerede programmer fra din pc.

Indstil indstillingen Gendan forudinstallerede apps? blev nr
Klik på Bekræft og fortsæt med Nulstil denne pc- proces .

Klik på Bekræft
Du vil få en "ren" installation af Windows, uden at nogen producentinstallerede programmer roder systemet.
Ønsker dig succes!