Sådan bruger du Explorer Patcher, et værktøj til at bringe Windows 10 Proceslinje til Windows 11

Højdepunktet ved dette værktøj er, at det kan bringe funktionen tilbage ved at ophæve applikationsikoner på proceslinjen.

Hvis du ønsker at få proceslinjen og File Explorer tilbage til Windows 10-lignende adfærd, er dette gratis Explorer Patcher-værktøj lige noget for dig.
Udvikleren af Explorer Patcher hævder, at dette projekt har til formål at hjælpe folk med at øge produktiviteten på Windows 11 .
Explorer Patcher-funktioner:
Proceslinje :
Fil Explorer :
Sammen med nogle andre tilpasninger og muligheder for startmenuen, Windows switcher (Alt+Tab)...
Sådan installeres Explorer Patcher
Efter flere opgraderede versioner har Explorer Patcher nu en installationsfil (.exe) for at hjælpe brugerne med at installere så hurtigt som muligt. Følg disse trin for at installere dette værktøj:
Trin 1 : Først skal du få adgang til linket nedenfor for at downloade installationsfilen med navnet ep_setup.exe. Ifølge udvikleren fungerer Explorer Patcher stabilt på den officielle Windows 11-version. Test af Tips.BlogCafeIT viser dog, at selv den seneste Dev-version stadig kan køre normalt:
Trin 2 : Når du har downloadet installationsfilen, skal du blot dobbeltklikke på filen for at fortsætte med installationen:
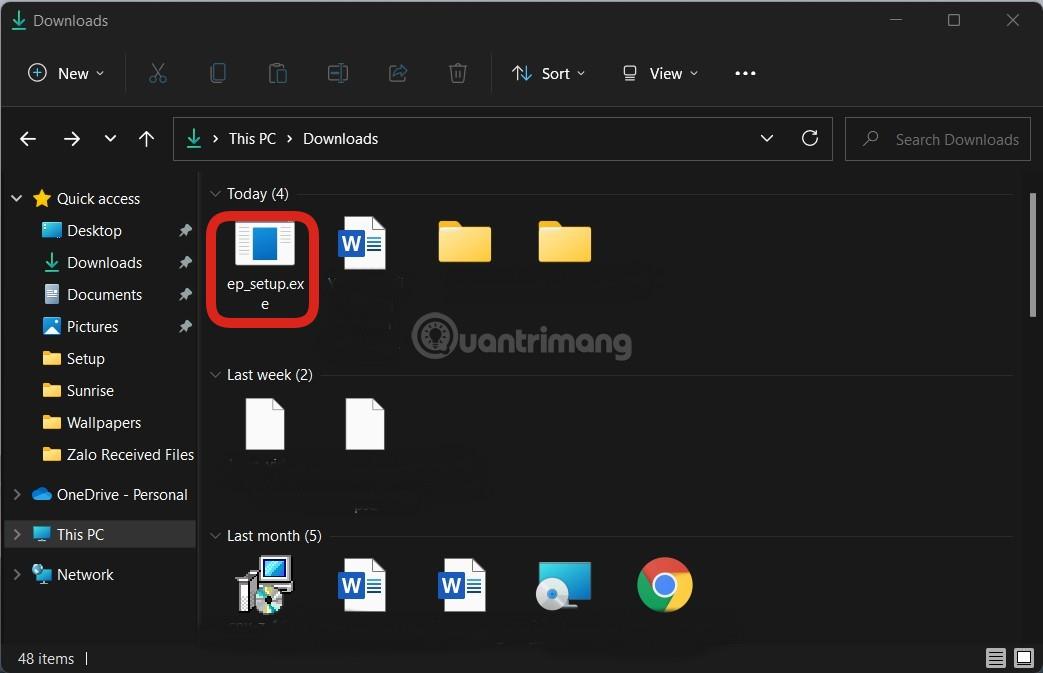
Trin 3 : Du skal bare vente et øjeblik på, at værktøjet fungerer af sig selv. Explorer.exe genstarter sig selv et par gange, og proceslinjen med Windows 10 Start-menuen vises.

Efter at Explorer.exe genstarter et par gange, vil du se Windows 10-proceslinjen og startmenuen vises
Trin 4 : Du skal omkonfigurere det lidt, så det passer til dine behov. For at konfigurere Explorer Patcher skal du få adgang til dette værktøjs indstillinger ved at højreklikke på proceslinjen og derefter vælge Egenskaber.
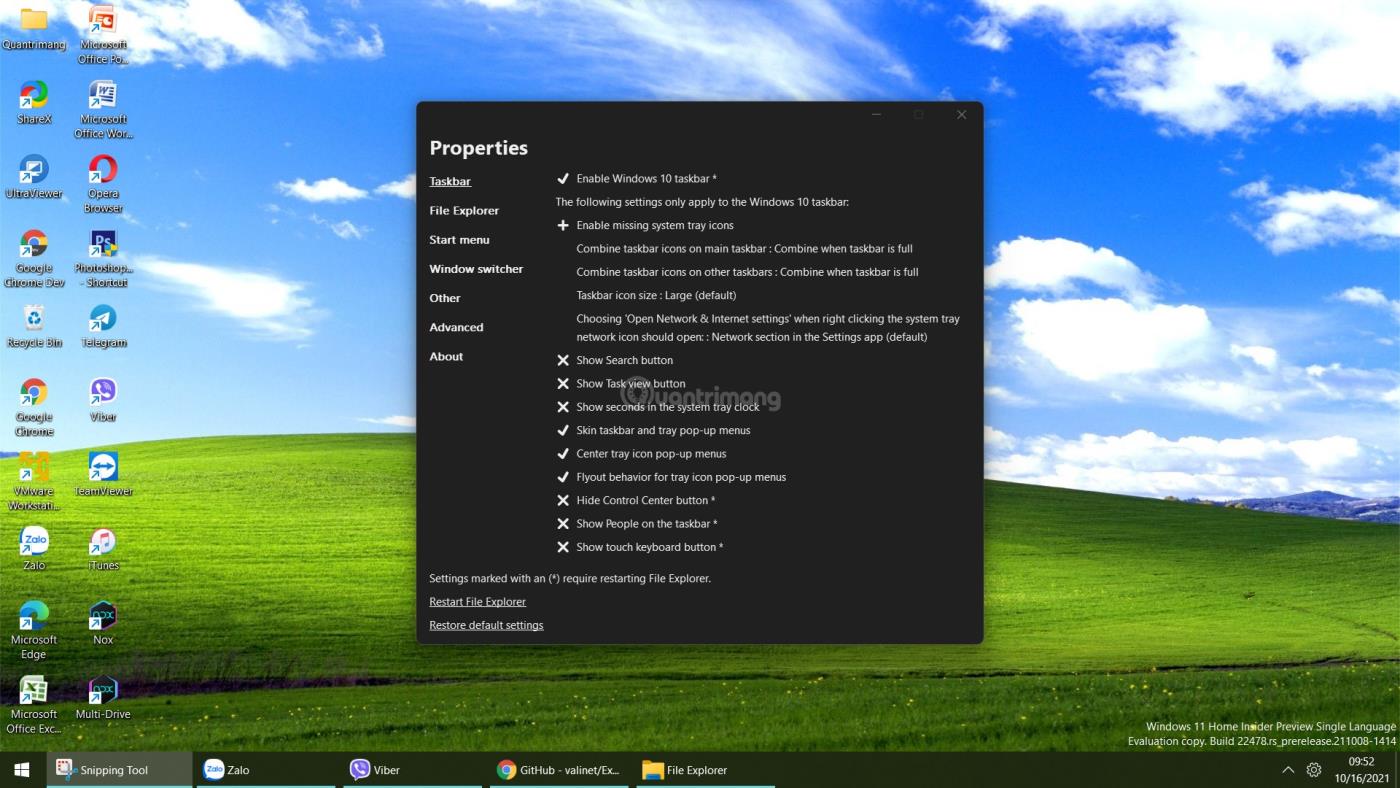
Konfigurer Explorer Patcher
Trin 5 : I denne grænseflade kan du få vist det manglende ur- og datoikon på proceslinjen ved at klikke på Aktiver manglende systembakkeikoner. I det nye vindue, der vises, skal du vælge Til i afsnittet Ur.
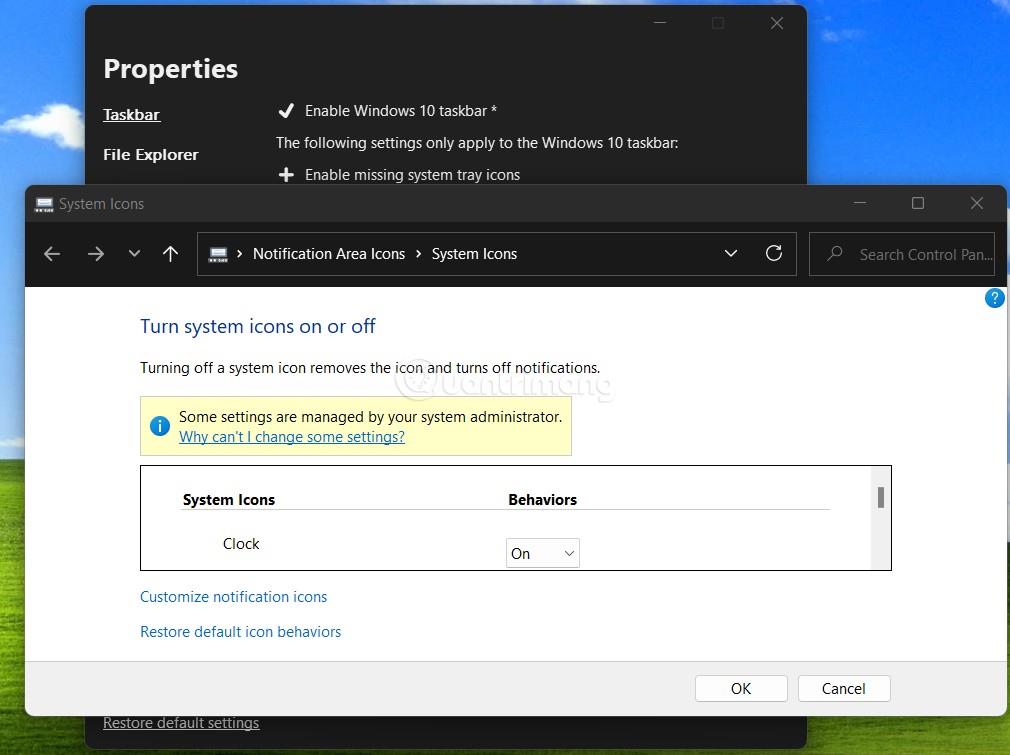
Vis ur og dato på systemikonbakken
Trin 6 : Du kan tilpasse grupperingen af programikoner ved at klikke på Kombiner proceslinjeikoner på hovedproceslinjen.
Explorer Patcher har mange andre interessante funktioner, som du selv kan opdage. Du kan også kombinere med andre værktøjer som TaskbarX .
Se mere om Explorer Patcher:
Sådan fjerner du Explorer Patcher
For at fjerne Explorer Patcher og vende tilbage til den normale proceslinje og startmenu i Windows 11, skal du først returnere proceslinjen til positionen under skærmen (hvis du har ændret dens position).
Gå derefter til Indstillinger > App > Installerede apps , find Explorer Patcher, og klik derefter på Afinstaller. Du kan også slette mappen %appdata%\ExplorerPatcher for at sikre, at oplevelsen vender tilbage til normalen.
For at opdatere Explorer Patcher kan du få adgang til Egenskaber og derefter vælge Opdater eller blot downloade den seneste ep_setup.exe-fil og derefter køre for at opdatere.
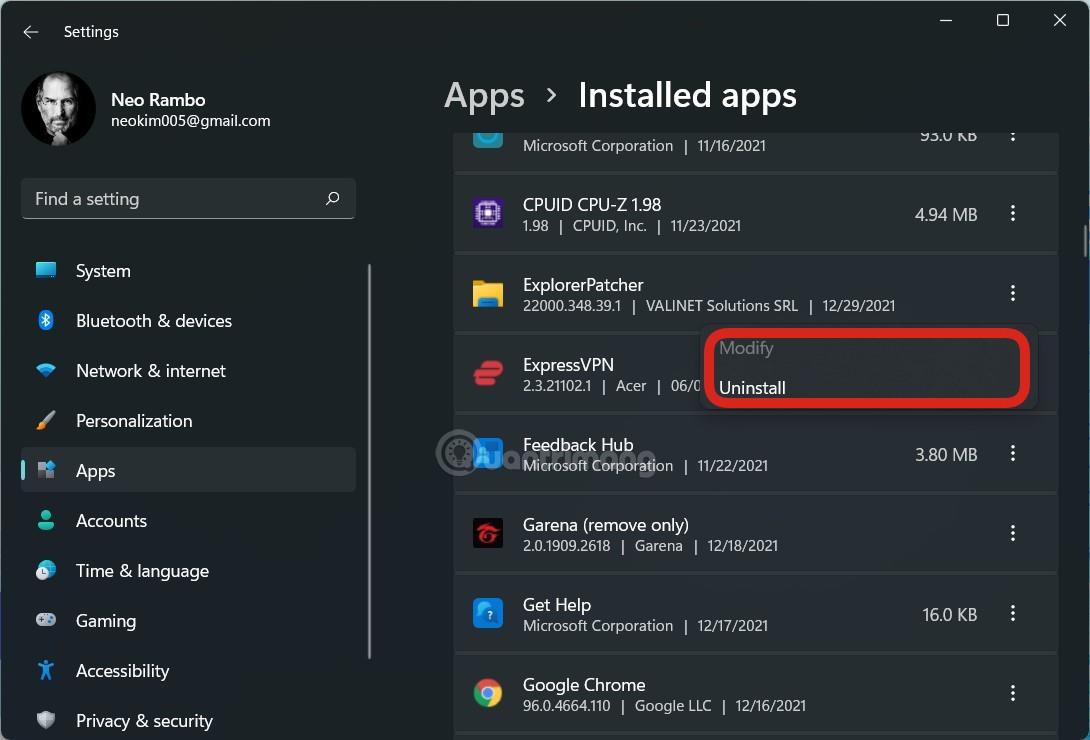
Se venligst introduktionsvideoen om Explorer Patcher og støt Tips.BlogCafeIT' YouTube-kanal ved at like og subb:
Held og lykke!
Kiosktilstand på Windows 10 er en tilstand til kun at bruge 1 applikation eller kun få adgang til 1 websted med gæstebrugere.
Denne vejledning viser dig, hvordan du ændrer eller gendanner standardplaceringen af kamerarullemappen i Windows 10.
Redigering af værtsfilen kan medføre, at du ikke kan få adgang til internettet, hvis filen ikke er ændret korrekt. Den følgende artikel vil guide dig til at redigere værtsfilen i Windows 10.
Ved at reducere størrelsen og kapaciteten af billeder bliver det nemmere for dig at dele eller sende dem til nogen. Især på Windows 10 kan du batch-ændre størrelsen på billeder med nogle få enkle trin.
Hvis du ikke behøver at vise nyligt besøgte varer og steder af sikkerheds- eller privatlivsmæssige årsager, kan du nemt slå det fra.
Microsoft har netop udgivet Windows 10 Anniversary Update med mange forbedringer og nye funktioner. I denne nye opdatering vil du se en masse ændringer. Fra Windows Ink stylus-understøttelse til Microsoft Edge-browserudvidelsesunderstøttelse er Start Menu og Cortana også blevet væsentligt forbedret.
Ét sted til at styre mange operationer direkte på proceslinjen.
På Windows 10 kan du downloade og installere gruppepolitikskabeloner til at administrere Microsoft Edge-indstillinger, og denne vejledning viser dig processen.
Dark Mode er en mørk baggrundsgrænseflade på Windows 10, der hjælper computeren med at spare batteristrøm og reducere påvirkningen af brugerens øjne.
Proceslinjen har begrænset plads, og hvis du regelmæssigt arbejder med flere apps, kan du hurtigt løbe tør for plads til at fastgøre flere af dine yndlingsapps.









