15 måder at åbne Enhedshåndtering i Windows 10

Her er 15 metoder, du kan bruge til at åbne Enhedshåndtering i Windows 10, herunder brug af kommandoer, genveje og søgning.

Det er nyttigt at tænke på Windows Device Manager som en virkelig kontorchef. Ledere - for det meste - er ikke direkte involveret i nogen håndgribelig produktudvikling, men er ansvarlige for at lede medarbejdere, Device Managers spiller også en lignende rolle.
I denne korte guide vil Quantrimang.com hjælpe læserne med at lære, hvordan man bruger Enhedshåndtering til at fejlfinde Windows 10-problemer.
Sådan opdaterer du drivere ved hjælp af Enhedshåndtering
Enhedshåndtering er også meget nyttig, når du skal opdatere forældede drivere, især når Windows Update holder op med at virke.
Åbn først Windows Enhedshåndtering , og følg derefter disse trin:
1. Klik på den hardwarekategori, du vil opdatere. (Lad os sige, at du vil opdatere en af systemenhedsdriverne , klik på Systemenhed og vælg en bestemt driver).
2. Højreklik på driveren, og vælg Opdater driver.
3. Vælg nu Søg automatisk efter drivere , og lad processen fuldføre.
Enhedshåndtering vil derefter søge efter den seneste driveropdatering på din pc og installere den. Men hvis Enhedshåndtering finder ud af, at du allerede har den mest opdaterede version af driveren, vil den give dig en meddelelse. I eksemplet kører enheden allerede den seneste version, som du kan se nedenfor.
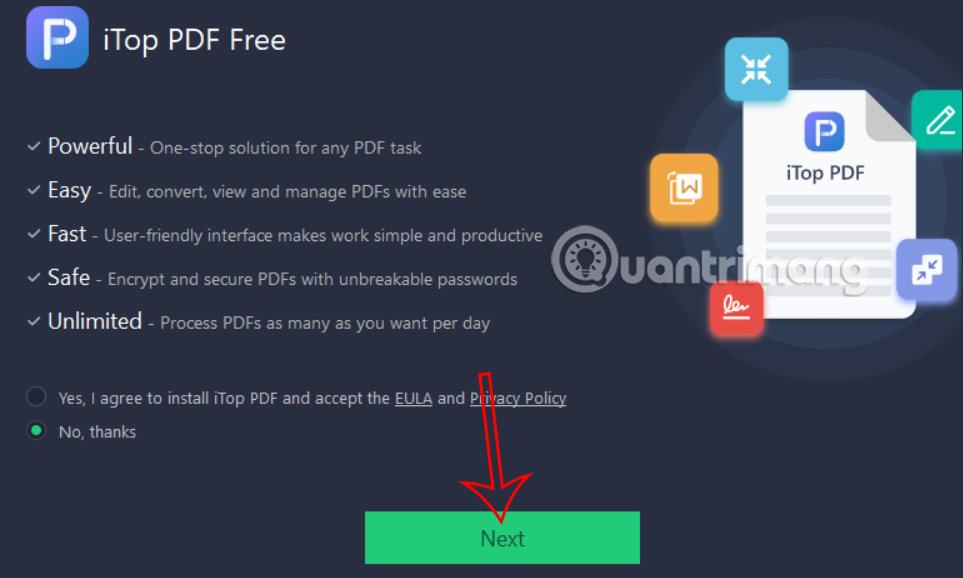
Enheden kører den seneste version
Men hvis du er sikker på, at driveren ikke er opdateret, så kan du downloade den direkte fra producentens hjemmeside og installere den ved hjælp af Enhedshåndtering.
Kontroller status for installeret hardware
Det er ikke en dårlig idé at tjekke Enhedshåndtering, hvis din computerhardware opfører sig usædvanligt.
Når du har åbnet Enhedshåndtering, skal du udvide den enhedstype, du vil kontrollere. Derfra skal du højreklikke på en bestemt driver og åbne sektionen Egenskaber.
Fra fanen Generelt i dialogboksen skal du derefter se på boksen Enhedsstatus for at bekræfte dens status. Hvis enhedens status "fungerer normalt", så oplever hardwaren ingen problemer på grund af driverfejl, og du kan se efter andre årsager.
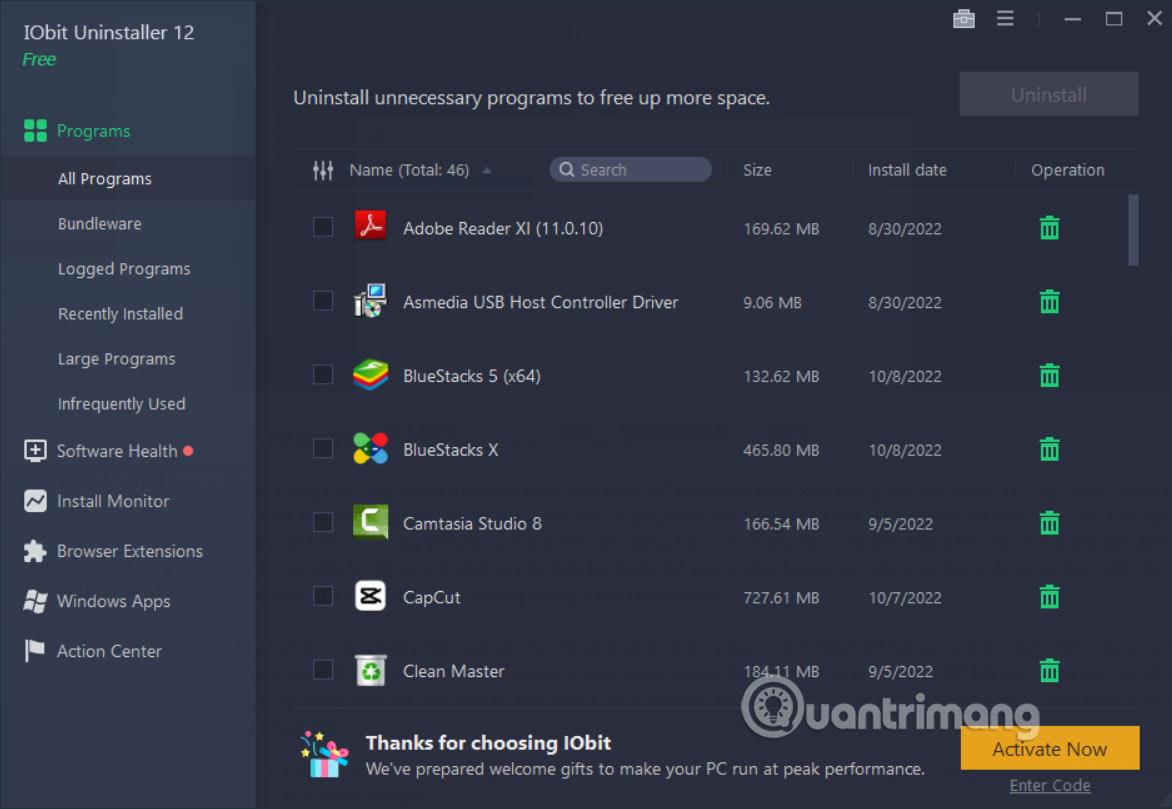
Kontroller status for installeret hardware
Men hvis der er et problem med komponenten, vil du se en beskrivelse eller fejlkode relateret til problemet. Selve beskrivelsen eller fejlkoden vil dog ikke give dig nogen information om, hvordan du reparerer selve driveren.
Håndter beskadigede drivere ved hjælp af Enhedshåndtering
Ligesom der ikke er én måde at håndtere livets komplekse opgaver på, har Windows 10 også flere metoder til at rette dine ødelagte enhedsdrivere. En sådan metode er gennem Enhedshåndtering.
Hvis enhedsdriveren er beskadiget, kan du bruge Windows Enhedshåndtering til at afinstallere den defekte enhed og derefter geninstallere en ren version.
1. Åbn Enhedshåndtering, højreklik på den beskadigede driver og vælg Afinstaller enhed.
2. Genstart nu din pc.
Efter genstart vil Windows automatisk finde din systemkonfiguration, finde og geninstallere de fjernede drivere. Men hvis geninstallationen ikke finder sted, skal du gøre det manuelt via Enhedshåndtering.
Download drivere manuelt fra din hardwareproducent online. Hvis du modtager en ZIP-fil , skal du udpakke den og derefter følge trinene nedenfor:
1. Åbn Enhedshåndtering, højreklik på den specifikke driver.
2. Klik nu på Opdater driver > Gennemse min computer efter drivere .
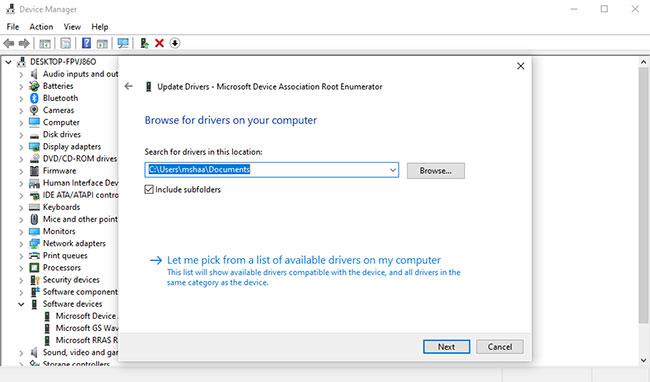
Håndter beskadigede drivere ved hjælp af Enhedshåndtering
Vælg den driverfil, du downloadede fra producentens websted, og klik på Næste. Den mest opdaterede driver vil snart blive installeret på din pc. Genstart din pc én gang for at ændringerne træder i kraft.
Windows Device Manager gør det nemmere og mere bekvemt at administrere din Windows-hardware. I årenes løb har Microsoft introduceret en række sådanne værktøjer for at forbedre ydeevnen af Windows 10-operativsystemet, noget det håber at fortsætte med i fremtiden.
Her er 15 metoder, du kan bruge til at åbne Enhedshåndtering i Windows 10, herunder brug af kommandoer, genveje og søgning.
Det er nyttigt at tænke på Windows Device Manager som en virkelig kontorchef.
Bluetooth gør vores liv smartere og mere bekvemt, for at undgå mulige Bluetooth-problemer i Windows 10, såsom at Bluetooth ikke er tilgængelig, bør brugere downloade og opdatere Bluetooth-drivere til Windows 10 hyppigt.
Kiosktilstand på Windows 10 er en tilstand til kun at bruge 1 applikation eller kun få adgang til 1 websted med gæstebrugere.
Denne vejledning viser dig, hvordan du ændrer eller gendanner standardplaceringen af kamerarullemappen i Windows 10.
Redigering af værtsfilen kan medføre, at du ikke kan få adgang til internettet, hvis filen ikke er ændret korrekt. Den følgende artikel vil guide dig til at redigere værtsfilen i Windows 10.
Ved at reducere størrelsen og kapaciteten af billeder bliver det nemmere for dig at dele eller sende dem til nogen. Især på Windows 10 kan du batch-ændre størrelsen på billeder med nogle få enkle trin.
Hvis du ikke behøver at vise nyligt besøgte varer og steder af sikkerheds- eller privatlivsmæssige årsager, kan du nemt slå det fra.
Microsoft har netop udgivet Windows 10 Anniversary Update med mange forbedringer og nye funktioner. I denne nye opdatering vil du se en masse ændringer. Fra Windows Ink stylus-understøttelse til Microsoft Edge-browserudvidelsesunderstøttelse er Start Menu og Cortana også blevet væsentligt forbedret.
Ét sted til at styre mange operationer direkte på proceslinjen.
På Windows 10 kan du downloade og installere gruppepolitikskabeloner til at administrere Microsoft Edge-indstillinger, og denne vejledning viser dig processen.
Dark Mode er en mørk baggrundsgrænseflade på Windows 10, der hjælper computeren med at spare batteristrøm og reducere påvirkningen af brugerens øjne.
Proceslinjen har begrænset plads, og hvis du regelmæssigt arbejder med flere apps, kan du hurtigt løbe tør for plads til at fastgøre flere af dine yndlingsapps.










