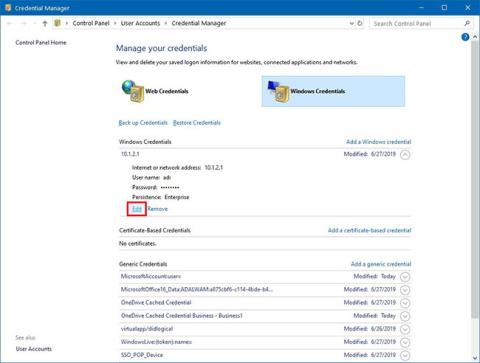På Windows 10 er Credential Manager en funktion, der gemmer legitimationsoplysninger til websteder (ved hjælp af Microsoft Edge), apps og netværk (som kortlagte drivere eller delte mapper), når du vælger muligheden for at gemme oplysningerne for at logge på i fremtiden.
Credential Manager er ikke ny. Det har eksisteret i lang tid og giver dig ikke kun mulighed for at gemme brugernavne og login-adgangskoder, men giver dig også mulighed for at se, slette, tilføje, sikkerhedskopiere og gendanne loginoplysninger.
I denne vejledning lærer du trinene til at bruge Credential Manager på Windows 10 til at administrere alle dine legitimationsoplysninger.
Rediger eksisterende legitimationsoplysninger ved hjælp af Credential Manager
Følg disse trin for at opdatere adgangskoder eller brugernavne, der er gemt på Windows 10:
1. Åbn Kontrolpanel på Windows 10.
2. Klik på Brugerkonti.
3. Klik på Credential Manager.
4 Klik på fanen Windows-legitimationsoplysninger (eller weblegitimationsoplysninger ).
5. Vælg konto.
6. Klik på knappen Rediger.

Klik på knappen Rediger
7. Opdater brugernavn og adgangskode efter behov.
8. Klik på knappen Gem.

Klik på knappen Gem
Når du har fuldført trinene, vil dine nye loginoplysninger blive opdateret, hvilket betyder, at du ikke får flere login-prompter, hvis du oprindeligt har gemt det forkerte brugernavn eller adgangskode, eller loginoplysningerne er ændret.
Slet legitimationsoplysninger ved hjælp af Credential Manager
Slet gemte kontooplysninger på Windows 10, følg disse trin:
1. Åbn Kontrolpanel.
2. Klik på Brugerkonti.
3. Klik på Credential Manager.
4. Klik på fanen Windows-legitimationsoplysninger (eller weblegitimationsoplysninger ).
5. Vælg konto.
6. Klik på knappen Fjern.

Klik på knappen Fjern
7. Klik på knappen Ja.
Når du har fuldført trinene, vil dine kontooplysninger ikke længere være tilgængelige på din enhed, hvilket betyder, at du bliver bedt om at indtaste dit brugernavn og din adgangskode, når du logger ind i fremtiden.
Tilføj nye legitimationsoplysninger ved hjælp af Credential Manager
Følg disse trin for at tilføje apps eller netværksoplysninger på Windows 10:
1. Åbn Kontrolpanel.
2. Klik på Brugerkonti.
3. Klik på Credential Manager.
4. Klik på fanen Windows-legitimationsoplysninger.
5. Klik på indstillingen Tilføj et Windows-legitimationsoplysninger (eller Tilføj et certifikatbaseret legitimationsoplysninger ) .

Klik på Tilføj en Windows-legitimationsindstilling
6. Angiv den internet- eller netværksadresse, der svarer til applikationen eller netværksressourcen.
7. Angiv et brugernavn og en adgangskode til godkendelse.

Angiv et brugernavn og en adgangskode til godkendelse
8. Klik på knappen OK.
Når du har fuldført trinnene, vil dine nye kontooplysninger blive føjet til din enhed for at logge dig på automatisk, næste gang du får adgang til delte apps eller netværk.
Sikkerhedskopier dine legitimationsoplysninger med Credential Manager
Følg disse trin for at eksportere og sikkerhedskopiere alle loginoplysninger til apps og netværk:
1. Åbn Kontrolpanel.
2. Klik på Brugerkonti.
3. Klik på Credential Manager.
4. Klik på fanen Windows-legitimationsoplysninger.
5. Klik på indstillingen Sikkerhedskopier legitimationsoplysninger.

Klik på indstillingen Sikkerhedskopier legitimationsoplysninger
6. Klik på knappen Gennemse for at angive destinationen for sikkerhedskopieringen.

Klik på knappen Gennemse for at angive destinationen for sikkerhedskopieringen
7. Angiv et navn til .crd backup-filen.
8. Klik på knappen Gem.
9. Klik på knappen Næste.
10. Brug tastaturgenvejen Ctrl+ Alt+ Deletefor at fortsætte.
11. Angiv en adgangskode for at beskytte Credential Manager-filen på Windows 10.
12. Klik på knappen Næste.
13. Klik på knappen Udfør.
Når du har gennemført trinene, vil du ende med en .crd-fil, der indeholder alle dine web- og Windows 10-oplysninger, som du kan importere til en anden computer eller til den samme enhed efter en "ren" installation.
Gendan legitimationsoplysninger ved hjælp af Credential Manager
Følg disse trin for at gendanne legitimationsoplysninger fra en sikkerhedskopi på Windows 10:
1. Åbn Kontrolpanel.
2. Klik på Brugerkonti.
3. Klik på Credential Manager.
4. Klik på fanen Windows-legitimationsoplysninger.
5. Klik på indstillingen Gendan legitimationsoplysninger .

Klik på indstillingen Gendan legitimationsoplysninger
6. Klik på knappen Gennemse.

Klik på knappen Gennemse
7. Vælg .crd-filen med sikkerhedskopieringsoplysninger.
8. Klik på knappen Åbn.
9. Klik på knappen Næste.
10. Brug tastaturgenvejen Ctrl+ Alt+ Deletefor at fortsætte.
11. Indtast adgangskoden for at låse Credential Manager-sikkerhedskopien op.
12. Klik på knappen Næste.
13. Klik på knappen Udfør.
Når du har gennemført dette trin, vil alle dine web-, app- og netværksoplysninger blive gendannet på din enhed.
Selvom denne vejledning fokuserer på Windows 10, har Credential Manager været tilgængelig i lang tid, hvilket betyder, at trinene også gælder på Windows 8.1 og Windows 7.