Sådan bruger du Beauty Search til at forskønne Windows 10-søgefunktionen
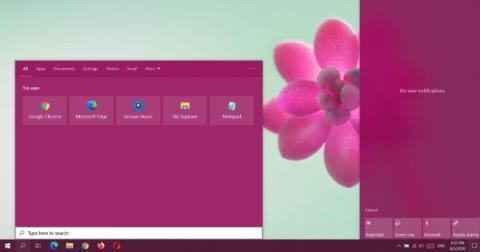
Skønhedssøgningsværktøjet distribueres gratis på GitHub.
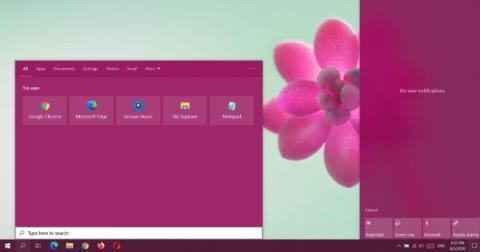
Windows Search er en af de førsteklasses funktioner i Windows 10, den giver dig mulighed for at søge i filer på din computer eller finde information via internettet (ved hjælp af Bing-værktøjet).
Selvom det fungerer godt, har den overordnede grænseflade af Windows Search næppe ændret sig siden lanceringen. Den har ikke engang en mørk baggrundstilstand.
For nylig sagde Microsoft, at brugere snart vil være i stand til at bruge Windows Search i mørk baggrundstilstand ved at tilpasse i Indstillinger => Personalisering. Tilføjelse af en mørk baggrundstilstand er en velkommen forbedring, men det er ikke nok for dem, der ønsker at tilpasse grænsefladen til Windows Search yderligere.
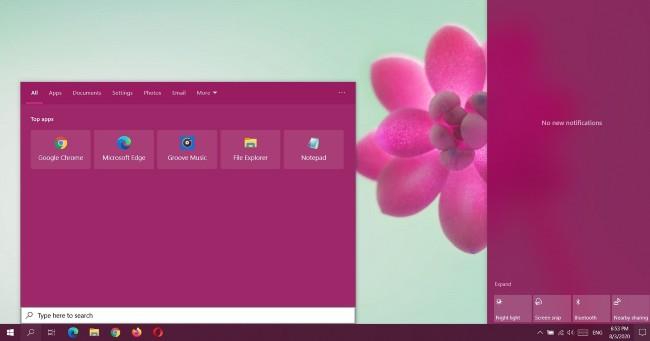
Fordi Windows Search er baseret på Microsofts webteknologi, kan den ændres ved at tilføje en tilpasset JavaScript-fil. Men hvis du ikke er særlig teknisk, kan du bruge et gratis værktøj kaldet "Beauty Search" til at tilpasse Windows Search på Windows 10.
almindelighed
Som standard giver Windows 10 dig mulighed for at anvende accentfarver til Start-menuen, Action Center og endda proceslinjen. Men du kan ikke anvende en accentfarve på vinduet med søgeresultater i Windows-søgning. Med Beauty Search kan du tvinge Windows Search til at respektere dit systems accentfarve.
Derudover giver Beauty Search dig også mulighed for at aktivere mørk baggrundstilstand i søgeresultatvinduet.
Andre funktioner:
Sådan installeres Beauty Search
For at bruge Beauty Search skal du køre Windows 10 2004 eller nyere.
Udfør følgende trin for at installere:
Trin 1: Besøg Beauty Search- siden på GitHub
Trin 2: Download .exe-filen
Trin 3: Venstreklik to gange på .exe-filen for at starte installationsprocessen
Trin 4: Vælg funktionen, og klik derefter på Anvend for at anvende den valgte funktion
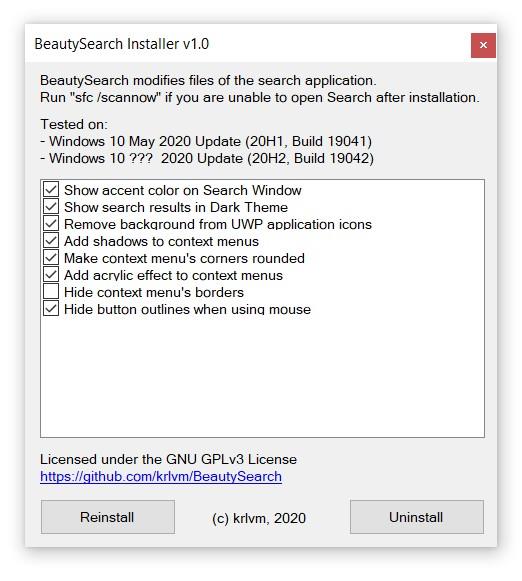
Trin 5: Klik på Installer eller Geninstaller for at installere
Hvis du har kendskab til kode og JavaScript, kan du også downloade Beauty Searchs kildekode for at skabe dine egne attraktive funktioner.
Kiosktilstand på Windows 10 er en tilstand til kun at bruge 1 applikation eller kun få adgang til 1 websted med gæstebrugere.
Denne vejledning viser dig, hvordan du ændrer eller gendanner standardplaceringen af kamerarullemappen i Windows 10.
Redigering af værtsfilen kan medføre, at du ikke kan få adgang til internettet, hvis filen ikke er ændret korrekt. Den følgende artikel vil guide dig til at redigere værtsfilen i Windows 10.
Ved at reducere størrelsen og kapaciteten af billeder bliver det nemmere for dig at dele eller sende dem til nogen. Især på Windows 10 kan du batch-ændre størrelsen på billeder med nogle få enkle trin.
Hvis du ikke behøver at vise nyligt besøgte varer og steder af sikkerheds- eller privatlivsmæssige årsager, kan du nemt slå det fra.
Microsoft har netop udgivet Windows 10 Anniversary Update med mange forbedringer og nye funktioner. I denne nye opdatering vil du se en masse ændringer. Fra Windows Ink stylus-understøttelse til Microsoft Edge-browserudvidelsesunderstøttelse er Start Menu og Cortana også blevet væsentligt forbedret.
Ét sted til at styre mange operationer direkte på proceslinjen.
På Windows 10 kan du downloade og installere gruppepolitikskabeloner til at administrere Microsoft Edge-indstillinger, og denne vejledning viser dig processen.
Dark Mode er en mørk baggrundsgrænseflade på Windows 10, der hjælper computeren med at spare batteristrøm og reducere påvirkningen af brugerens øjne.
Proceslinjen har begrænset plads, og hvis du regelmæssigt arbejder med flere apps, kan du hurtigt løbe tør for plads til at fastgøre flere af dine yndlingsapps.









