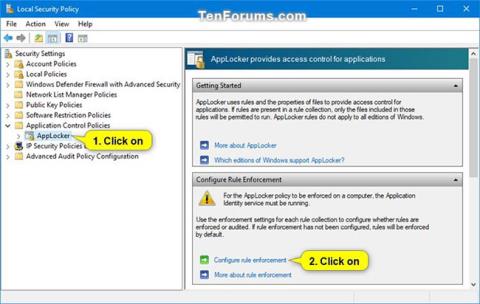AppLocker hjælper dig med at kontrollere, hvilke applikationer og filer brugere kan køre. Disse omfatter eksekverbare filer, scripts, Windows Installer-filer, dynamiske linkbiblioteker (DLL'er), Microsoft Store-apps og installatører af disse apps.
AppLocker identificerer udførelsesregler som enhver fil med .exe- og .com-udvidelserne, der er knyttet til et program. Fordi alle standardregler for udførelsesregelsamlingen er baseret på biblioteksstier, vil alle filer i disse stier være tilladt. Følgende tabel viser standardreglerne, der er tilgængelige for indsamlingen af håndhævelsesregler.
Enhver eksekverbar fil, der ikke er tilladt af nedenstående standardregler, vil automatisk blive blokeret som standard, medmindre du opretter en ny regel for at tillade den pågældende fil for en bruger eller gruppe.
Hvis du vil blokere en eksekverbar fil, der er tilladt af standardreglerne nedenfor, skal du oprette en ny regel for at blokere (afvise) den fil for en bruger eller gruppe.
Denne vejledning viser dig, hvordan du bruger AppLocker til at tillade eller blokere specificerede eksekverbare filer (.exe og .com) i at køre for alle eller specifikke brugere og grupper i Windows 10 Enterprise og Windows 10 Education.
Sådan bruger du AppLocker til at tillade eller blokere eksekverbare filer i at køre i Windows 10
Sådan gør du:
1. Åbn kommandoprompt med administratorrettigheder .
2. Kopier og indsæt kommandoen nedenfor i kommandoprompt , tryk på Enter og luk kommandoprompt når den er færdig.
Denne kommando sikrer, at Application Identity- tjenesten er aktiveret, indstillet til Automatisk og kører. AppLocker kan ikke håndhæve regler, hvis denne tjeneste ikke kører.
sc config "AppIDSvc" start=auto & net start "AppIDSvc"
3. Åbn Lokal sikkerhedspolitik ( secpol.msc ).
4. Udvid Programkontrolpolitikker i venstre rude i vinduet Lokal sikkerhedspolitik , klik på AppLocker , og klik på linket Konfigurer regelhåndhævelse i højre side.

Klik på linket Konfigurer regelhåndhævelse
5. Marker afkrydsningsfeltet Konfigureret i Eksekverbare regler , og klik på OK.

Marker afkrydsningsfeltet Konfigureret under Eksekverbare regler
6. Udvid den åbne AppLocker i venstre rude i vinduet Lokal sikkerhedspolitik , klik på Packaged app Rules , højreklik eller tryk og hold Packaged app Rules , og vælg derefter Opret standardregler .
Hvis dette trin ikke udføres, vil AppLocker blokere alle Microsoft Store-apps fra at køre.


7. Klik på Eksekverbare regler , højreklik eller tryk og hold på Eksekverbare regler , og vælg derefter Opret standardregler .
Hvis dette trin ikke udføres, vil AppLocker blokere alle eksekverbare filer fra at køre som standard, medmindre det er tilladt af en oprettet regel.


8. Højreklik eller tryk og hold på Eksekverbare regler , klik på Opret ny regel .

Klik på Opret ny regel
9. Klik på Næste .

Klik på Næste
10. Hvis du vil angive brugere eller grupper til at håndhæve denne regel, skal du klikke på Vælg.
Standardindstillingen er Alle for alle brugere og grupper.

Standardindstillingen er Alle
A) Klik på knappen Avanceret.

Klik på knappen Avanceret
B) Klik på knappen Find nu.

Klik på knappen Find nu
C) Vælg den bruger eller gruppe, du ønsker, og klik på OK.

Vælg den bruger eller gruppe, du ønsker
D) Klik på OK.

Klik på OK
11. Vælg Tillad eller Afvis afhængigt af, hvad du ønsker, og klik på Næste.

Vælg Tillad eller Afvis
12. Vælg Sti , og klik på Næste.

Vælg Sti
13. Udfør trin 14 (for filer) eller trin 15 (for mapper/drev) nedenfor for den fil eller mappesti, du vil angive for at tillade eller blokere.
14. At angive en eksekverbar filsti, der skal tillades eller blokeres
A) Klik på knappen Gennemse filer .

Klik på knappen Gennemse filer
B) Vælg, om du vil tillade eller blokere .exe- eller .com-filer i rullemenuen i nederste højre hjørne.
C) Naviger til og vælg den .exe- eller .com-fil, du vil tillade eller blokere.
D) Klik på Åbn og gå til trin 16 nedenfor.

Klik på Åbn
15. At angive en mappe eller drevsti for at tillade eller blokere alle eksekverbare filer i mappen eller drevet.
A) Klik på knappen Gennemse mapper .

Klik på knappen Gennemse mapper
B) Naviger til og vælg en mappe eller et drev, du vil tillade, eller bloker alle eksekverbare filer (.exe og .com) i den.
C) Klik på OK og gå til trin 16 nedenfor.

Klik på OK
16. Klik på Næste.


17. Klik på Næste igen.


18. Klik på Opret.


19. Din nye regel for "Eksekverbare regler" vil nu blive oprettet.
Ny regel oprettes
20. Gentag trin 8 til 19, hvis du vil oprette endnu en ny regel for at tillade eller blokere en anden eksekverbar fil for en bruger eller gruppe.
21. Når du er færdig, kan du lukke vinduet Lokal sikkerhedspolitik .