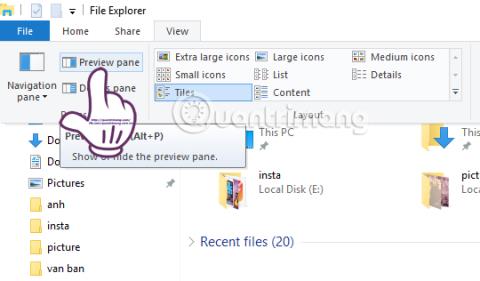En af de funktioner, som brugerne elsker på macOS, er Preview, der viser indholdet af enhver filtype. Brugere kan vælge enhver filtype og trykke på mellemrumstasten for hurtigt at se filens indhold, før de åbner filen med det tilsvarende program på operativsystemet.
Preview-funktionen understøtter alle filformater, fra billeder, videoer, dokumentfiler, endda zip-filer for at få vist filindholdet. Og på Windows 10 er der også en preview-funktion, når du i båndlinjen i File Explorer vælger fanen Vis. Vi vil derefter se indstillingen Preview Rude i øverste venstre hjørne af skærmen. Når du klikker, vil du se en forhåndsvisning af den valgte filtype. Denne forhåndsvisningsrude gælder dog kun for tekstfiler og billedfiler.

Så hvad hvis du vil forhåndsvise indholdet af PDF-filer eller zip-filer på Windows 10? Vi kan bringe Preview-funktionen på Mac OS til Windows med Seer til Windows-værktøjet
Sådan bringes Preview-funktionen til Windows 10
Trin 1:
Først og fremmest vil vi downloade Seer til Windows-værktøjet i henhold til linket nedenfor.
Vi fortsætter med at installere Seer til Windows, klik på Næste for at starte.

Trin 2:
Dernæst klikker vi på Installer for at fuldføre installationen af Seer til Windows.

Softwareinstallationsprocessen er hurtig, især Seer til Windows indeholder ikke skadelige virusprogrammer eller irriterende annoncer. Efter vellykket installation vil programmet køre i kompakt tilstand, og et ikon vises i proceslinjen.

Trin 3:
Nu for at få vist et vist indhold, skal vi bare klikke på den fil og derefter trykke på mellemrumstasten for at få vist indholdet. For at afslutte Seer til Windows-vinduet skal du blot trykke på mellemrumstasten igen.

Softwaren understøtter lydfiler, film (video), zip-, rar- og tekstformater, men understøtter ikke forhåndsvisning af indhold til Word- og Excel-dokumentfiler, men kan se indholdet af PDF-filer. .
Med Word-indhold vil du kun se dokumentnavnet, mappen, Word-filstørrelsen, MD5-koden,...

Trin 4:
Hvis brugere ønsker at se listen over filformater, som Seer til Windows understøtter, højreklikker vi på softwareikonet på systembakken og vælger Indstillinger .

Indstillinger-dialogboksens grænseflade i Seer til Windows vises, klik på Type . Vi vil se en liste over understøttede filformater, tekst, billeder, multimediefiler,...

Trin 5:
Også i denne grænseflade skal du klikke på fanen Generelt og se indholdet til højre. Her vil brugerne vælge Kør Seer ved systemstart, hvis du vil starte Seer til Windows med systemet.
Klik på OK til sidst for at gemme ændringerne.

Trin 6:
Fortsæt med at klikke på sektionen Tastatur for at vælge genveje for at aktivere nogle funktioner i forhåndsvisningsvinduet i indstillingsgrænsefladen.

Ovenfor er den grundlæggende måde at bruge Seer til Windows-værktøjet, der bringer Preview-funktionen i macOS til Windows 10-computere. Gennem Seer til Windows-værktøjet vil brugere være i stand til at kontrollere indholdet af filer, før de åbner dem med applikationen. standardbrug . Fordi Seer til Windows ikke gælder for tekstfiler, kan brugere kombinere Seer til Windows med funktionen Preview Rude, der er tilgængelig på Windows 10, for at opfylde behovet for at få vist filindhold.
Se følgende artikler for mere information: