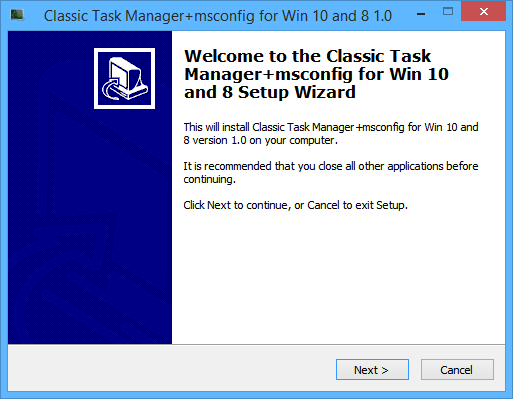Windows Task Manager har fået et nyt udseende i Windows 8.1 og bliver også brugt i Windows 10. Udover en mere brugervenlig grænseflade er den spækket med flere nye funktioner og giver brugerne mulighed for at styre mere fra en grænseflade. Selvom du kan gøre meget med denne nye version af Task Manager, foretrækker nogle mennesker stadig den klassiske grænseflade i Windows 7.
Faktisk er der også gode grunde til, at du foretrækker at bruge gamle versioner af Task Manager, som er, at de starter hurtigere op, har mulighed for at huske tidligere åbnede faner, og der er ingen forvirring mellem processer. . I denne artikel vil Tips.BlogCafeIT guide læsere, hvordan man bringer den gamle Task Manager tilbage til Windows 10.
Først skal du besøge Winaero- webstedet for at downloade Classic Task Manager (gammel task manager). Denne proces vil finde sted hurtigt og kræver ikke, at du downloader yderligere junk-applikationer. Det eneste valg, du skal træffe, er, om du vil installere det klassiske systemkonfigurationsværktøj. Derefter installerer du det som andre almindelige applikationer.
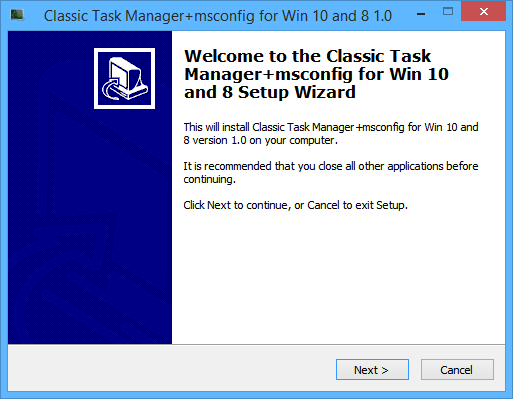
Når det er installeret, skal du blot søge efter Classic Task Manager ved hjælp af startmenuen. Her finder du den retro (gamle) version. Det vil fungere som den gamle Task Manager, med fanen Processer ugrupperet og oplysningerne altid opdateret i den nederste bjælke.
De fleste mennesker kan klare sig med den nye Task Manager, men Windows-purister foretrækker måske den gamle version.
Foretrækker du at bruge den nye Task Manager eller retroversionen? Hvad er den funktion, du bruger oftest i hver version af Task Manager? Fortæl os det ved at kommentere nedenfor!