Sådan bringer du Windows 10 kontekstmenu til Windows 11 uden at installere software
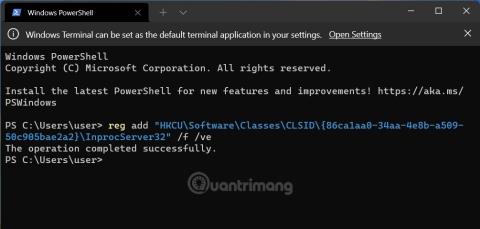
Windows 11's nye kontekstmenu er mere minimalistisk og pænere, men den forårsager mange problemer for brugerne under daglig brug.
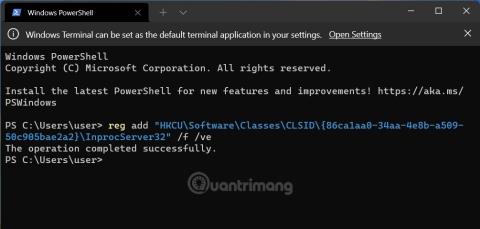
På Windows 11 ændrede Microsoft mange designaspekter. En af de fuldstændig fornyede ting er kontekstmenuen, også kendt som højreklikmenuen.
Tidligere manglede Windows 10's kontekstmenuer ensartethed, og hver applikation fungerede i en anden stil. Dette fik Microsoft til at blive kritiseret meget. På Windows 11 besluttede Microsoft at oprette en mere ensartet kontekstmenu, der forsøgte at levere en fælles kontekstmenu til alle typer applikationer.
Selvom den har et mere moderne og pænt design, volder den nye kontekstmenu en masse problemer for brugerne. Den mangler velkendte funktioner og har ændret mange placeringer, hvilket skaber forvirring for brugere, der er fortrolige med den gamle kontekstmenu.
Hvis du er blandt dem, der hader Windows 11s nye kontekstmenu, så lad Tips.BlogCafeIT bringe Windows 10s kontekstmenu tilbage.
Den detaljerede metode er som følger:
Brug kommandolinjeværktøjer
Trin 1: Højreklik på knappen Start og vælg derefter Windows Terminal.
B2: Kopier følgende kommandolinje og indsæt den i Windows Terminal og tryk på Enter:
reg add "HKCU\Software\Classes\CLSID\{86ca1aa0-34aa-4e8b-a509-50c905bae2a2}\InprocServer32" /f /veTrin 3: Når du ser ordene " Operationen gennemført med succes ", er alt gjort.
Trin 4: Sluk Windows Terminal , og genstart derefter din computer, for at ændringerne træder i kraft.

Brug registreringsdatabasen
Trin 1: Tryk på Win + R for at åbne Kør , indtast derefter regedit og tryk på Enter for at åbne Registreringseditor.
B2: Adgangsnøgle:
HKEY_CURRENT_USER\SOFTWARE\CLASSES\CLSID\B3: Opret en ny nøgle med navnet:
{86ca1aa0-34aa-4e8b-a509-50c905bae2a2}Trin 4: I nøglen {86ca1aa0-34aa-4e8b-a509-50c905bae2a2} skal du fortsætte med at oprette en ny nøgle ved navn InprocServer32.
Trin 5: I InprocServer32 -nøglen skal du åbne standardfilen og indstille dens værdi til tom, derefter klikke på OK og lukke Windows-registreringsdatabasen.
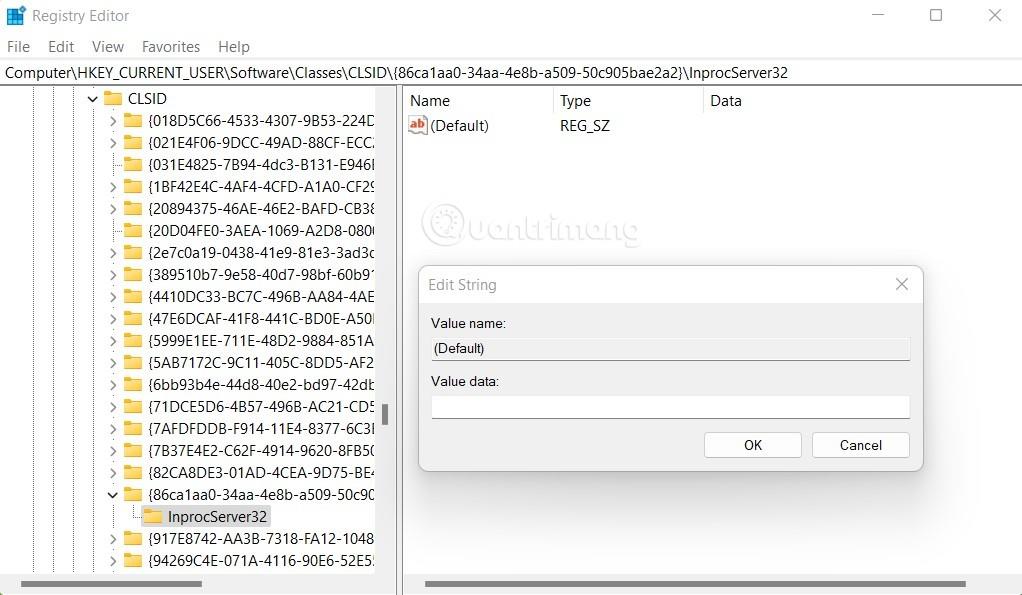
Gendan Windows 11 kontekstmenu
Hvis du vil gendanne den nye kontekstmenu i Windows 11, skal du bare slette nøglen {86ca1aa0-34aa-4e8b-a509-50c905bae2a2} i Registreringseditor. Du kan gøre dette ved at åbne Windows Terminal og derefter indtaste kommandoen:
reg delete "HKCU\Software\Classes\CLSID\{86ca1aa0-34aa-4e8b-a509-50c905bae2a2}" /fNår du har slettet nøglen, skal du huske at genstarte din computer for at ændringerne træder i kraft.
Held og lykke!
Kiosktilstand på Windows 10 er en tilstand til kun at bruge 1 applikation eller kun få adgang til 1 websted med gæstebrugere.
Denne vejledning viser dig, hvordan du ændrer eller gendanner standardplaceringen af kamerarullemappen i Windows 10.
Redigering af værtsfilen kan medføre, at du ikke kan få adgang til internettet, hvis filen ikke er ændret korrekt. Den følgende artikel vil guide dig til at redigere værtsfilen i Windows 10.
Ved at reducere størrelsen og kapaciteten af billeder bliver det nemmere for dig at dele eller sende dem til nogen. Især på Windows 10 kan du batch-ændre størrelsen på billeder med nogle få enkle trin.
Hvis du ikke behøver at vise nyligt besøgte varer og steder af sikkerheds- eller privatlivsmæssige årsager, kan du nemt slå det fra.
Microsoft har netop udgivet Windows 10 Anniversary Update med mange forbedringer og nye funktioner. I denne nye opdatering vil du se en masse ændringer. Fra Windows Ink stylus-understøttelse til Microsoft Edge-browserudvidelsesunderstøttelse er Start Menu og Cortana også blevet væsentligt forbedret.
Ét sted til at styre mange operationer direkte på proceslinjen.
På Windows 10 kan du downloade og installere gruppepolitikskabeloner til at administrere Microsoft Edge-indstillinger, og denne vejledning viser dig processen.
Dark Mode er en mørk baggrundsgrænseflade på Windows 10, der hjælper computeren med at spare batteristrøm og reducere påvirkningen af brugerens øjne.
Proceslinjen har begrænset plads, og hvis du regelmæssigt arbejder med flere apps, kan du hurtigt løbe tør for plads til at fastgøre flere af dine yndlingsapps.









