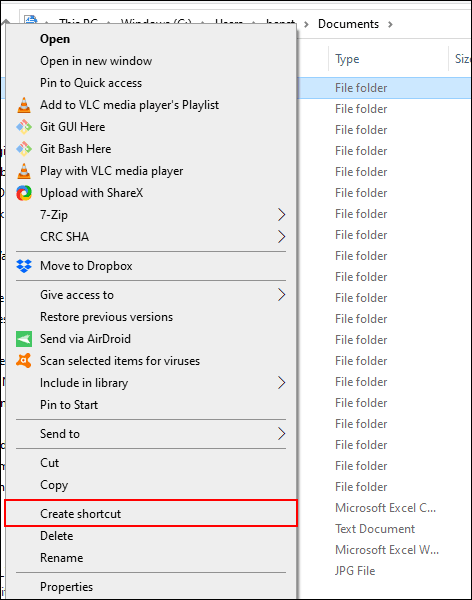Hvis du organiserer dine mapper, behøver du ikke kæmpe for at finde vigtige filer. Du kan bogmærke favoritmapper i Windows 10 for nem adgang. Her er et par måder, du kan gøre det på.
Instruktioner til bogmærke favoritmapper på Windows 10
1. Opret en mappegenvej
Den bedste måde at linke til din yndlingsmappe på er at oprette en genvej. Windows tillader oprettelse af genveje til enhver mappe i File Explorer. Når du dobbeltklikker på genvejen, vil du straks blive ført til mappens placering.
Når du har oprettet en genvej til en mappe, kan du placere den et praktisk sted at få adgang til, såsom dit skrivebord eller en mappe, der indeholder andre genveje.
For at oprette en genvej skal du højreklikke på den relevante mappe på skrivebordet eller i Windows Stifinder og derefter klikke på Opret genvej .

Dette opretter genvejen på samme placering som din mappe, men du kan flytte den manuelt til en anden placering.
Alternativt kan du højreklikke på mappen, klikke på Send til og derefter vælge Skrivebord (Opret genvej) .

Dette skaber en genvej, der linker til den mappe, du vælger, og som straks vises på skrivebordet.
2. Hop liste på proceslinjen
Medmindre du skjuler proceslinjen, vil den altid være synlig. Denne proceslinje giver øjeblikkelig adgang til almindeligt anvendte programmer. Hvis du forlader Windows File Explorer som en genvej på proceslinjen, kan du hurtigt få adgang til dine yndlingsmapper med springlisten.
Hvis du ikke kender springlisten, skal du højreklikke på File Explorer på proceslinjen, og du vil se en liste over almindeligt anvendte mapper. For nemheds skyld kan du fastgøre dine yndlingsmapper øverst på listen.
Som standard viser File Explorer-springlisten omkring 12 elementer, men du kan øge dette tal, hvis du vil.
For at tilføje en mappe til denne fastgjorte liste skal du trække og slippe den på genvejen til File Explorer på proceslinjen.

Denne mappe vises som et fastgjort element i hoppelisten. Hvis du vil slette den, skal du højreklikke på genvejen til File Explorer, holde markøren over den fastgjorte mappe og derefter klikke på det frigjorte ikon, der vises til højre.
3. Liste over Hurtig adgang til File Explorer
I lighed med proceslinjens hoppeliste har Windows File Explorer en navigationslinje til venstre med en hurtig adgangsliste. Du kan fastgøre dine yndlingsmapper her for hurtig adgang.
Hurtig adgangslisten giver også indgange til File Explorer-springlisten på proceslinjen. Når du fastgør et element til Hurtig adgang, vises mappen også, når du højreklikker på File Explorer på proceslinjen.
Du kan tilføje elementer til listen Hurtig adgang på nogle få måder. Højreklik på favoritmappen og klik derefter på Fastgør til hurtig adgang .

Hvis du er i File Explorer, kan du også tilføje mapper manuelt til listen Hurtig adgang. For at gøre dette skal du blot trække og slippe mappen i dokumentet Hurtig adgang. Dette fastgør mappen, så du kan få adgang til den når som helst.
4. Fastgør mappen til Start-menuen
Windows 10 Start-menuen tilbyder mere end blot en liste over installerede programmer. Du kan tilpasse fliselisten til højre for installerede programmer med genveje til apps, indstillinger og mapper.
Startmenuen er et godt sted at bogmærke favoritmapper. Åbn File Explorer og placer den mappe, du vil bogmærke. Højreklik på det, og klik derefter på Fastgør til Start .
Fastgjorte mapper vises som fliser nederst på listen. Herfra kan du flytte mapper til mere fremtrædende steder eller oprette en gruppe fliser for at organisere dem.
For at gøre dette skal du holde musen ned under den endelige liste over fliseelementer. Du vil se indstillingen Navngruppe , klik på den og navngiv derefter genvejsfeltet til mappegruppen.

Når du er færdig, skal du flytte mappegenvejen til den gruppe. Du kan arrangere grupper, der indeholder mappegenvejsfliser til praktiske placeringer.
5. Tilpas proceslinjens værktøjslinje
Proceslinjens værktøjslinje er en gammel funktion i Windows 10, der giver dig mulighed for at tilpasse proceslinjen med værktøjslinjen for at få adgang til yderligere funktioner eller genveje.
For eksempel kan du oprette en brugerdefineret proceslinje for nemt at få adgang til alle filer i en favoritmappe.
For at oprette en brugerdefineret proceslinje skal du højreklikke på proceslinjen, åbne undermenuen Værktøjslinjer og derefter klikke på Ny værktøjslinje .
I valgmenuen skal du vælge en af dine yndlingsmapper og derefter klikke på Vælg mappe .

En ny værktøjslinje vises, klik på >> ud for værktøjslinjens navn (samme navn som den valgte mappe).

En liste over alle filer og mapper i den pågældende mappe vises, så du nemt kan få adgang til dem.
Du kan oprette en mappe med en genvej til en anden favoritmappeplacering og derefter oprette en værktøjslinje for den mappe. Genvejen vil være tilgængelig på proceslinjen. I modsætning til den begrænsede springliste, som kun har 12 elementer, kan den tilpassede værktøjslinje indeholde flere.
6. Fil Explorer bibliotek
Microsoft besluttede at skjule biblioteksfanen fra File Explorer, men denne funktion forbliver. For at bruge det skal du blot bringe biblioteksfanen tilbage til navigationsruden.
For at genaktivere biblioteksadgang skal du højreklikke i det tomme rum i File Explorer-navigationsruden og derefter klikke på Vis biblioteker .

Klik derefter på fanen Biblioteker , der vises i navigationsruden. Herfra skal du højreklikke på tom plads i biblioteksvinduet, åbne undermenuen Ny og derefter klikke på Bibliotek .

Navngiv det nye bibliotek, og dobbeltklik derefter på det for at åbne det.
Det nye bibliotek vil ikke have nogen mapper, så klik på Inkluder en mappe , og vælg derefter den mappe, du vil tilføje.

Dit bibliotek viser nu mapper på en liste for nem adgang. For at tilføje eller fjerne mapper skal du klikke på Biblioteksværktøjer i menuen øverst i File Explorer og derefter klikke på Administrer bibliotek .

Herfra kan du tilføje eller fjerne mapper. Klik på OK , når du er færdig .

Den nye mappe opdateres, og du får øjeblikkelig adgang til den valgte mappe.
Ønsker dig succes!