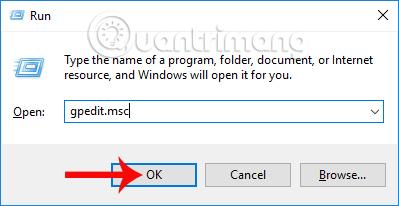For at ændre system- og grænsefladetilpasninger på computeren, får vi adgang til Indstillinger og Kontrolpanel. Problemet her er, at hvis du låner din computer ud til en anden eller er systemadministrator, er det nødvendigt at forhindre uautoriserede system- og grænsefladeændringer.
På Windows 10 kan du fuldstændig blokere adgangen til Indstillinger og Kontrolpanel og kan kun åbnes med administratorrettigheder. Artiklen nedenfor vil guide brugerne i detaljer, hvordan man gør dette. Hvis du bruger Windows 7, kan du se, hvordan du deaktiverer dette kontrolpanel.
Metode 1: Begræns adgangen til indstillinger ved hjælp af gruppepolitik
Trin 1: Tryk på Windows + R- tastkombinationen for at åbne vinduet Kør, indtast derefter nøgleordet gpedit.msc og klik på OK for at få adgang.

Trin 2: I den lokale gruppepolitikeditor-grænseflade får vi adgang til stien Brugerkonfiguration> Administrative skabeloner> Kontrolpanel .
Klik derefter på indstillingen Forbyd adgang til kontrolpanel og pc-indstillinger (bloker adgang til kontrolpanel og pc-indstillinger).

Trin 3: Dialogboksen Forbyd adgang til kontrolpanel og pc-indstillinger vises. Vælg her Aktiveret . Klik derefter på Anvend > OK for at gemme.

Så vi har aktiveret funktionen til at blokere adgang til Indstillinger eller Kontrolpanel på Windows 10. Når brugeren vender tilbage til hovedgrænsefladen og klikker på Indstillinger, vil du modtage en meddelelse som vist nedenfor.
Det kan groft sagt forstås, at denne handling er annulleret på grund af begrænsede rettigheder, der påvirker computeren. Kontakt din systemadministrator for at løse problemet.

Hvis vi vil fjerne blokeringen af ovenstående indstilling, skal vi bare skifte fra Aktiveret til Deaktiveret .
Metode 2: Bloker adgang til indstillinger via registreringsdatabasen
Denne metode gælder for Windows 10 Home, Single til Pro versioner.
Åbn dialogboksen Kør med Windows + R- tastkombinationen , indtast derefter nøgleordet regedit , og klik på OK for at få adgang.
I grænsefladen til registreringseditoren får vi adgang til mappestien nedenfor.
HKEY_CURRENT_USER\Software\Microsoft\Windows\CurrentVersion\Policies\Explorer
Her skal du højreklikke på Explorer-mappen og vælge Ny > DWORD (32-bit) værdi .

Derefter navngiver brugeren det nye NoControlPanel og tryk på Enter for at gemme. Til sidst skal du dobbeltklikke på NoControlPanel og derefter ændre værdien fra 0 til 1 i Værdidata som vist nedenfor.
Når du afslutter grænsefladen til registreringseditoren og får adgang til Indstillinger, vil du også modtage meddelelsen ovenfor.
For at annullere blokeringsordren følger brugeren ovenstående trin, men vender tilbage til den oprindelige værdi 0.

Et lille trick til at hjælpe dig med at forhindre handlinger i at ændre system- og programindstillinger i Indstillinger og Kontrolpanel. Hvordan man fjerner blokeringen er også meget enkel, vi skal bare skifte de nuværende indstillinger tilbage til de gamle indstillinger, ifølge ovenstående artikel, og vi er færdige.
Ønsker dig succes!