Sådan batchsletter du filer på Windows 10
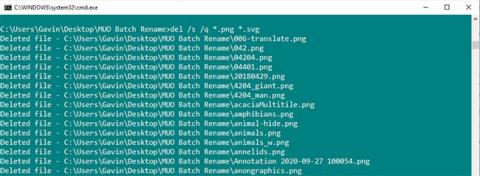
Sletning af mere end et par filer ved hjælp af File Explorer kan blive en langvarig proces. Når det kommer til massesletning af filer på Windows 10, har du et par muligheder.
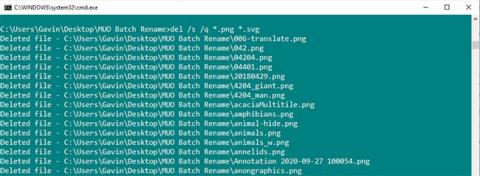
Sletning af mere end et par filer ved hjælp af File Explorer kan blive en langvarig proces. Når det kommer til massesletning af filer på Windows 10, har du et par muligheder.
1. Batch-slet filer ved hjælp af kommandoprompt
Kommandoprompt har to kraftfulde filsletningskommandoer: DEL og rmdir.
DEL er ret let at forstå som en kommando til at slette en fil, mens rmdir er en kommando til at slette en hel mappe. Du kan tilføje parametre til begge kommandoer for at slette og fjerne bestemte filtyper eller simpelthen slette alt.
Advarsel:
Kommandoen rmdir er meget kraftfuld og potentielt farlig. Det fjerner hele mappen, inklusive filstrukturen og alt indeni. Hvis du bruger denne kommando og ved en fejl sletter en vigtig mappe, skal du muligvis geninstallere Windows .
Slet en enkelt fil
For at slette en fil, brug følgende kommando:
del C:\enter\your\path\here /f /sDen grundlæggende kommando lokaliserer den angivne mappe, mens parameteren /s sletter alle filer indeholdt i undermapper, og parameteren /f ignorerer alle skrivebeskyttede indstillinger.
Alternativt kan du gå til mappen, der indeholder de filer, du vil slette, trykke på Shift + Højreklik og vælge Åbn et kommandovindue her . Skriv derefter "del [filnavn]" og tryk på Enter.
Slet en bestemt filtype
Hvad hvis du vil slette en bestemt type fil fra en mappe? Du kan gøre det ved at bruge følgende kommando:
del * .extensionSkift "udvidelse" til den filtype, du vil slette.
Du kan udvide kommandoen for at fjerne alle specifikke filtypenavne fra undermapper med tilføjelse af nogle parametre:
del /s /q *.extensionDerudover, hvis du vil slette flere filtyper, kan du tilføje flere typer udvidelser:
del /s /q *.png *.svg
Slet en bestemt filtype
Slet filer og mapper
De tidligere kommandoer efterlader filstrukturen, hvilket kan være irriterende, hvis du vil slette alt i bulk. Hvis du vil slette mapper sammen med filer, kan du bruge følgende kommandoer:
del /f /s /q C:\enter\your\path\here > nul
rmdir /s /q C:\enter\your\path\hereDer er et par andre parametre vist her. Nul er en speciel fil, der kasserer alle data, der er skrevet til den, hvilket betyder, at den noget tidskrævende listeproces ikke bliver skrevet til filen, mens / q vælger "quiet mode".
2. Slet en række filer ved hjælp af batchfiler
En paraply-batchfil er et script, du kan køre for at udføre bestemte opgaver på dit system. Hvis du ved, hvordan du opretter en kæde af kommandoer, kan du bygge et langt script for at automatisere opgaver og spare tid. I dette tilfælde vil artiklen bruge nogle grundlæggende kommandoer til at skrive batch-sletningskommandoer.
For dette eksempel vil artiklen slette mappen MUO Batch Rename , der er oprettet til de tidligere eksempler. Højreklik på skrivebordet og gå til Nyt > Tekstdokument . Navngiv den BatchDelete og åbn den.
Batchfileksemplet kræver, at du ved, hvilken mappe du vil slette filen i. Dette lyder måske indlysende, men du har brug for den nøjagtige filsti til mappen.
Hvis du ikke er sikker på den nøjagtige sti til mappen, skal du højreklikke og vælge Egenskaber , se placeringen der. Eller gå til mappen og klik én gang i adressefeltet for at få vist den direkte mappesti.
Uanset hvad, så sørg for at du har den rigtige mappe, da den snart vil blive slettet fra systemet.
Du kan kopiere og indsætte følgende i din batchfil. Du bør erstatte "indtast\din\sti\her" med stien til mappen.
cd C:\enter\your\path\here
del * /S /Q
rmdir /S /Q C:\enter\your\path\hereNår du har kopieret, indsat og tilføjet stien til mappen, skal du vælge Filer > Gem . Find nu din BatchDelete.txt- fil og tryk på F2 for at omdøbe filen. Skift filtypenavnet fra .txt til .bat , og tryk på Enter , når du støder på en advarsel.
Tillykke, du har lige oprettet din første batch-fil!
Bemærk venligst, at du bliver nødt til at opdatere stien til mappen, når du vil genbruge batchfilen.
Kiosktilstand på Windows 10 er en tilstand til kun at bruge 1 applikation eller kun få adgang til 1 websted med gæstebrugere.
Denne vejledning viser dig, hvordan du ændrer eller gendanner standardplaceringen af kamerarullemappen i Windows 10.
Redigering af værtsfilen kan medføre, at du ikke kan få adgang til internettet, hvis filen ikke er ændret korrekt. Den følgende artikel vil guide dig til at redigere værtsfilen i Windows 10.
Ved at reducere størrelsen og kapaciteten af billeder bliver det nemmere for dig at dele eller sende dem til nogen. Især på Windows 10 kan du batch-ændre størrelsen på billeder med nogle få enkle trin.
Hvis du ikke behøver at vise nyligt besøgte varer og steder af sikkerheds- eller privatlivsmæssige årsager, kan du nemt slå det fra.
Microsoft har netop udgivet Windows 10 Anniversary Update med mange forbedringer og nye funktioner. I denne nye opdatering vil du se en masse ændringer. Fra Windows Ink stylus-understøttelse til Microsoft Edge-browserudvidelsesunderstøttelse er Start Menu og Cortana også blevet væsentligt forbedret.
Ét sted til at styre mange operationer direkte på proceslinjen.
På Windows 10 kan du downloade og installere gruppepolitikskabeloner til at administrere Microsoft Edge-indstillinger, og denne vejledning viser dig processen.
Dark Mode er en mørk baggrundsgrænseflade på Windows 10, der hjælper computeren med at spare batteristrøm og reducere påvirkningen af brugerens øjne.
Proceslinjen har begrænset plads, og hvis du regelmæssigt arbejder med flere apps, kan du hurtigt løbe tør for plads til at fastgøre flere af dine yndlingsapps.









