Sådan batchskifter du billedformater på Windows 10

På Windows 10 har du et trick til at batchkonvertere billedformater, uden at brugerne har brug for supportværktøjer.

For at ændre billedformatet vil du normalt bruge konverteringsværktøjer installeret på din computer eller bruge onlinewebsteder, såsom at konvertere JPG-billeder til PNG eller konvertere PNG til JPG . Men selv på Windows 10 er der også et trick til at batchkonvertere billedformater uden behov for understøttende software.
Vi kan ændre et hvilket som helst billedformat, vi ønsker, eller endda ændre filformatet, såsom at konvertere doc-filer til docx osv. Artiklen nedenfor vil guide dig om batch-ændring af billedformater på Windows 10.
Instruktioner til ændring af billedudvidelser på Windows 10
Video om, hvordan man batchskifter billedformater
Trin 1:
Først og fremmest skal du gruppere alle de billeder, der skal have deres filtypenavne ændret i den samme mappe . Det er bedst at forlade mappen på skrivebordet for at have en kort, let at huske sti til senere trin. Mappenavnet er usigneret, skrevet med det samme og uden specialtegn.
Trin 2:
Tryk på Windows + R-tastkombinationen , og indtast derefter nøgleordet cmd for at åbne CMD-grænsefladen på computeren.
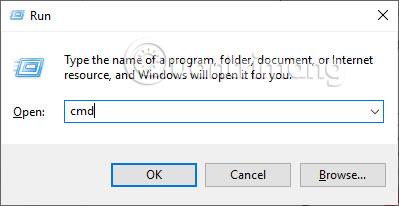
Vis CMD-dialogboksens grænseflade, så vi kan indtaste kommandolinje-cd'en med mellemrum, billedmappestien, der skal konverteres, og tryk derefter på Enter . Vi følger det detaljerede indhold af inputkommandoen som nedenfor.
På dette tidspunkt returnerer systemet automatisk den korrekte sti for at gemme billedet som vist nedenfor. Vi skal bare indtaste de korrekte tegn i mappestien for at gemme billederne, systemet vil automatisk genkende og returnere de korrekte resultater.
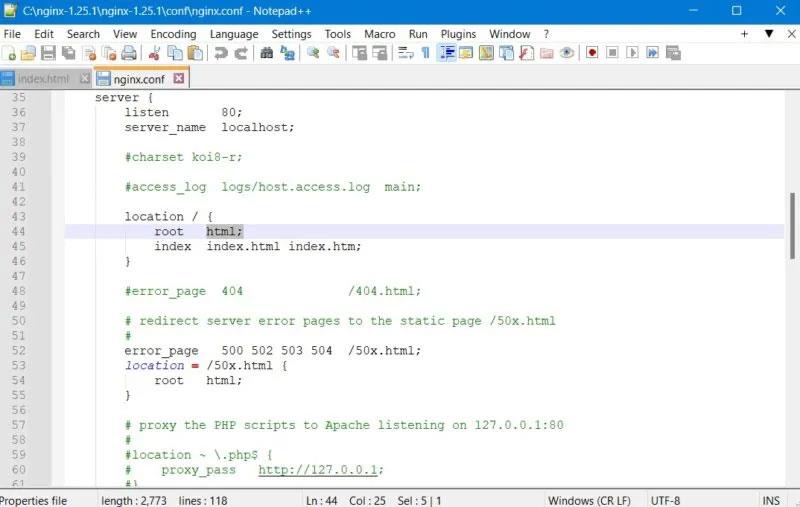
Hvis du vil tjekke, kan du gå til mappen, hvor billedet blev gemt, og ændre filtypenavnet og se, hvad stien er.
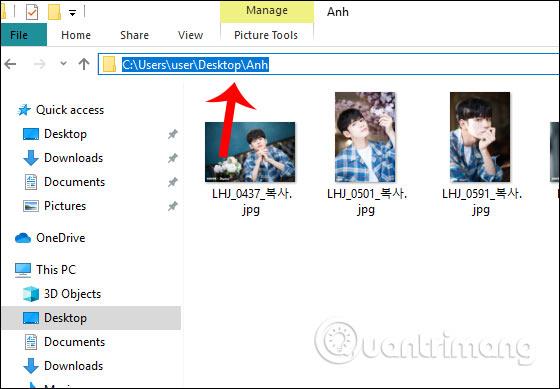
Trin 3:
Derefter indtaster brugeren kommandoen Ren (konverter) mellemrum *.jpg (aktuelt billedformat) mellemrum *.png (billedeformat, du vil konvertere) og tryk derefter på Enter . Se detaljer om, hvordan du indtaster kommandoer i henhold til billedet nedenfor.
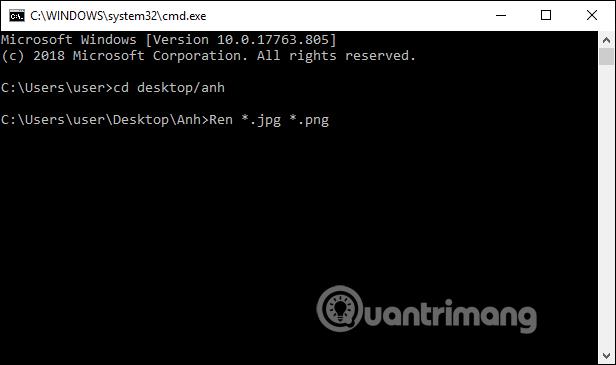
Derefter vil systemet fortsætte med at batchskifte billedudvidelsen. Hvis det lykkes, er det returnerede resultat mappestien til at gemme billedet.
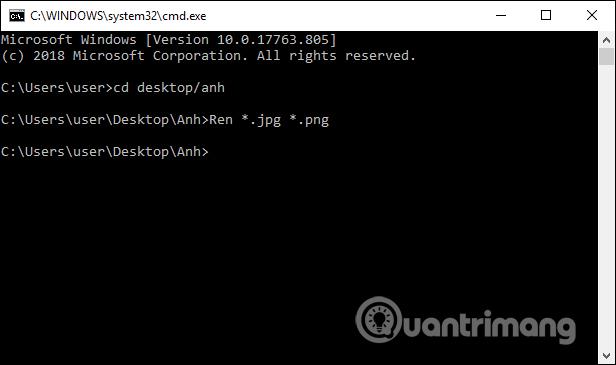
Tjek mappen igen og se, at alle billeder konverteres til png meget hurtigt.
Med blot et par enkle kommandoer på Windows 10 kan vi hurtigt ændre billedudvidelsen. Under konverteringsprocessen skal du blot indtaste de korrekte tegn i mappestien for at gemme billedet. Systemet vil stole på det til at konvertere en række billedformater umiddelbart derefter.
Ønsker dig succes!
Kiosktilstand på Windows 10 er en tilstand til kun at bruge 1 applikation eller kun få adgang til 1 websted med gæstebrugere.
Denne vejledning viser dig, hvordan du ændrer eller gendanner standardplaceringen af kamerarullemappen i Windows 10.
Redigering af værtsfilen kan medføre, at du ikke kan få adgang til internettet, hvis filen ikke er ændret korrekt. Den følgende artikel vil guide dig til at redigere værtsfilen i Windows 10.
Ved at reducere størrelsen og kapaciteten af billeder bliver det nemmere for dig at dele eller sende dem til nogen. Især på Windows 10 kan du batch-ændre størrelsen på billeder med nogle få enkle trin.
Hvis du ikke behøver at vise nyligt besøgte varer og steder af sikkerheds- eller privatlivsmæssige årsager, kan du nemt slå det fra.
Microsoft har netop udgivet Windows 10 Anniversary Update med mange forbedringer og nye funktioner. I denne nye opdatering vil du se en masse ændringer. Fra Windows Ink stylus-understøttelse til Microsoft Edge-browserudvidelsesunderstøttelse er Start Menu og Cortana også blevet væsentligt forbedret.
Ét sted til at styre mange operationer direkte på proceslinjen.
På Windows 10 kan du downloade og installere gruppepolitikskabeloner til at administrere Microsoft Edge-indstillinger, og denne vejledning viser dig processen.
Dark Mode er en mørk baggrundsgrænseflade på Windows 10, der hjælper computeren med at spare batteristrøm og reducere påvirkningen af brugerens øjne.
Proceslinjen har begrænset plads, og hvis du regelmæssigt arbejder med flere apps, kan du hurtigt løbe tør for plads til at fastgøre flere af dine yndlingsapps.









