Sådan anvender du kun gruppepolitik på ikke-administratorer i Windows 10

Hvis du vil anvende en politik på en bestemt bruger, kan du læse følgende artikel for at lære, hvordan du gør det.

Gruppepolitik gør det nemmere at konfigurere nogle indstillinger i Windows. Når en specifik politik ændres (afhængigt af computeren eller brugerkonfigurationen), vil den blive anvendt uanset computeren eller brugeren.
Men hvis du ønsker at anvende nogle specifikke politikker, såsom at begrænse drevadgang til kun ikke-administratorer, hvad skal du så gøre? Denne artikel viser dig, hvordan du anvender gruppepolitikker for brugere, der ikke er systemadministratorer.
Bemærk:
Se mere: Sådan installeres Group Policy Editor (GPEdit.Msc) på Windows 10 Home Edition
Sådan anvender du gruppepolitikker på ikke-administratorer
Da den almindelige gruppepolitikeditor ikke tillader, at du kun anvender politikker på en specifik gruppe af brugere, skal vi oprette en snap-in for gruppepolitik på maskinen ved hjælp af MMC (Microsoft Management Console).
Trin 1 . Tryk på Windows + R- tasten , skriv mmc og klik på OK- knappen for at åbne Microsoft Management Console. Du kan også søge efter mmc i Start-menuen.
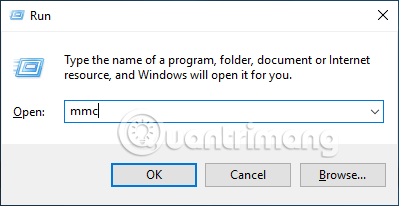
Trin 2 . I vinduet Microsoft Management Console skal du åbne Fil på den øverste navigationslinje og vælge Tilføj/fjern snap-in- indstillingen .
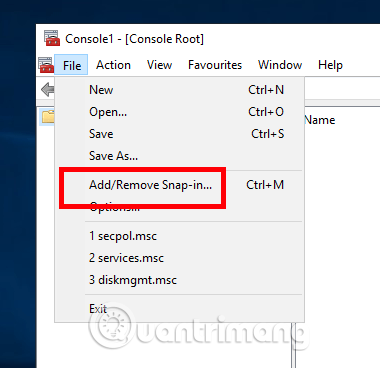
Trin 3 . Ovenstående handling åbner vinduet Tilføj eller fjern snap-ins . Her skal du finde Group Policy Object Editor i venstre rude, vælge den og klikke på knappen Tilføj .
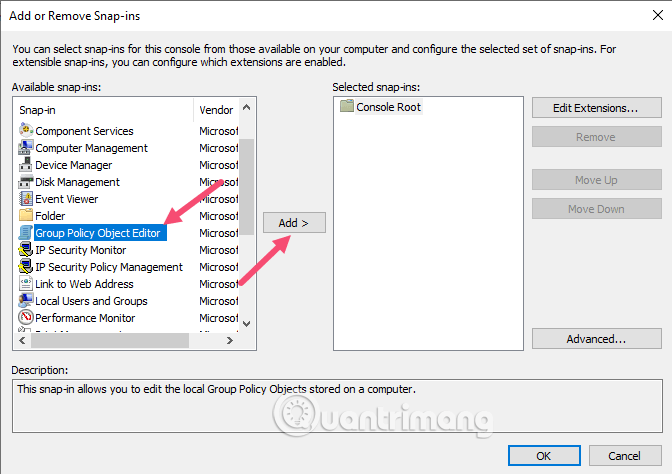
Trin 4 . Nu skal vi vælge alle ikke-administratorkonti. Klik på Gennemse i guiden Gruppepolitik .
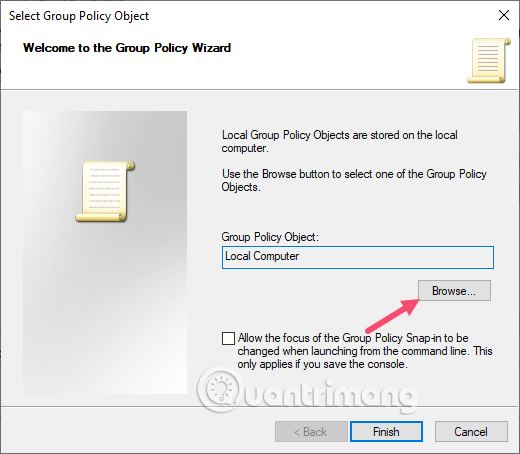
Trin 5 . Gå til fanen Brugere , vælg Ikke-administratorer på listen Lokale brugere og grupper , og klik på knappen OK .
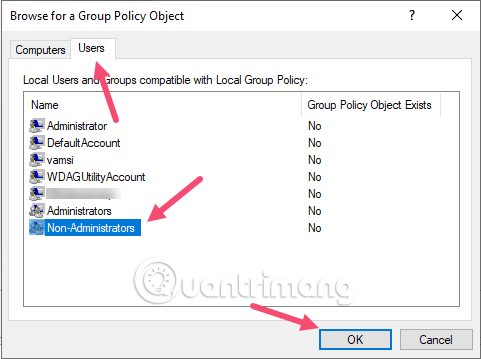
Trin 6. Klik på knappen Udfør på skærmen for at gemme ændringerne.
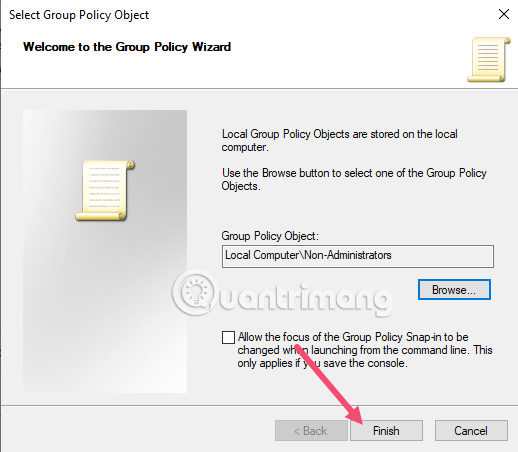
Trin 7 . Du er lige færdig med at tilføje snap-in'et med brugerdefinerede indstillinger. Nu skal vi gemme denne snap-in til senere brug, hvis det ønskes. For at gemme skal du gå til Filer og vælge indstillingen Gem som .
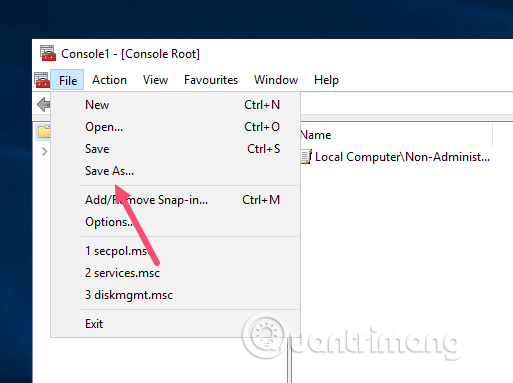
Trin 8 . Gå til det sted, hvor du vil gemme snap-in'en, navngiv snap-in'en, sørg for i feltet Gem som type: at vælge Microsoft Management Console Files (*.msc) , og klik på knappen Gem . I dette eksempel gemmer vi MSC-filen i rodmappen på drev C.
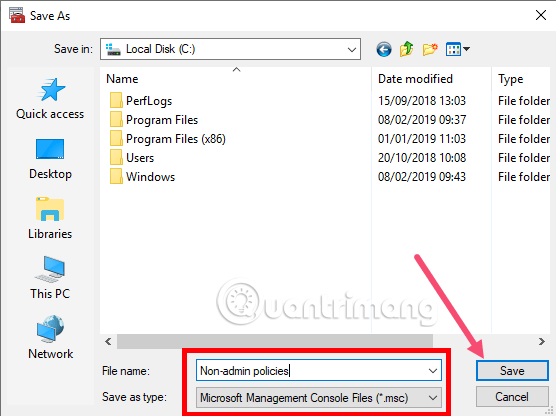
Trin 9 . Fra nu af kan du bruge det nyoprettede snap-in til at anvende gruppepolitikindstillinger på alle brugere undtagen administratorer ved at dobbeltklikke på filen.
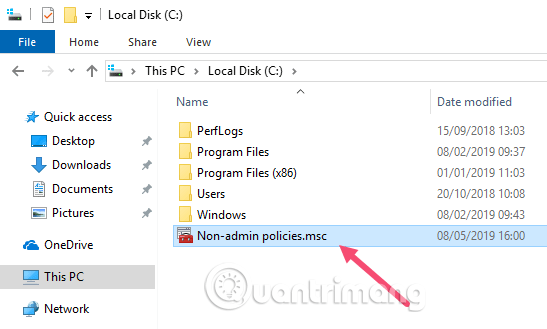
Trin 10 . Dette åbner snap-in'en inde i MMC. Ligesom den almindelige gruppepolitikeditor skal du finde politikken og dobbeltklikke på den for at ændre politikindstillingerne. Hvis du f.eks. ikke ønsker, at ikke-administratorer skal have adgang til et bestemt drev på systemet, skal du ændre indstillingen Skjul disse angivne drev på denne computer .
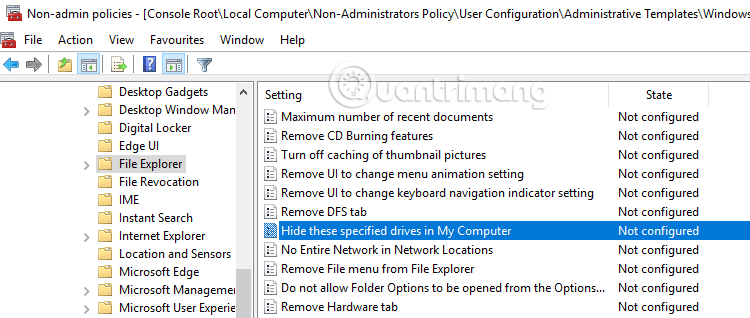
Du kan følge de samme trin for at anvende politikindstillinger på en bestemt bruger. I stedet for at vælge en gruppe skal du blot vælge en bestemt bruger i trin 5.
Ønsker dig succes!
Kiosktilstand på Windows 10 er en tilstand til kun at bruge 1 applikation eller kun få adgang til 1 websted med gæstebrugere.
Denne vejledning viser dig, hvordan du ændrer eller gendanner standardplaceringen af kamerarullemappen i Windows 10.
Redigering af værtsfilen kan medføre, at du ikke kan få adgang til internettet, hvis filen ikke er ændret korrekt. Den følgende artikel vil guide dig til at redigere værtsfilen i Windows 10.
Ved at reducere størrelsen og kapaciteten af billeder bliver det nemmere for dig at dele eller sende dem til nogen. Især på Windows 10 kan du batch-ændre størrelsen på billeder med nogle få enkle trin.
Hvis du ikke behøver at vise nyligt besøgte varer og steder af sikkerheds- eller privatlivsmæssige årsager, kan du nemt slå det fra.
Microsoft har netop udgivet Windows 10 Anniversary Update med mange forbedringer og nye funktioner. I denne nye opdatering vil du se en masse ændringer. Fra Windows Ink stylus-understøttelse til Microsoft Edge-browserudvidelsesunderstøttelse er Start Menu og Cortana også blevet væsentligt forbedret.
Ét sted til at styre mange operationer direkte på proceslinjen.
På Windows 10 kan du downloade og installere gruppepolitikskabeloner til at administrere Microsoft Edge-indstillinger, og denne vejledning viser dig processen.
Dark Mode er en mørk baggrundsgrænseflade på Windows 10, der hjælper computeren med at spare batteristrøm og reducere påvirkningen af brugerens øjne.
Proceslinjen har begrænset plads, og hvis du regelmæssigt arbejder med flere apps, kan du hurtigt løbe tør for plads til at fastgøre flere af dine yndlingsapps.









