Sådan aktiveres Windows Sandbox på Windows 11

Windows Sandbox er et miniature Windows-miljø på din Windows-computer.

Windows Sandbox er et miniature Windows-miljø på din Windows-computer. Med sin "sandbox"-karakter bruges Windows Sandbox parallelt, men fuldstændig isoleret fra dit hovedoperativsystem. Derfor bruges Sandbox ofte til at teste .exe-filer, der mistænkes for at være virus, software, der kan indeholde ondsindet kode eller upålidelige links...
I denne artikel vil Tips.BlogCafeIT vise dig, hvordan du aktiverer Windows Sandbox på Windows 11 . Hvis du bruger Windows 10, se venligst artiklen nedenfor:
Nogle betingelser for at kunne bruge Windows Sandbox
Sådan aktiverer du Windows Sandbox ved hjælp af Windows-funktioner
Den nemmeste måde at tænde Windows Sandbox på er at bruge Windows Sandbox. Du følger disse trin:
Trin 1 : Tryk på Win- knappen på tastaturet, eller klik på Start- knappen , og indtast derefter Windows-funktioner . Klik på Slå Windows-funktioner til eller fra i søgeresultatfeltet .
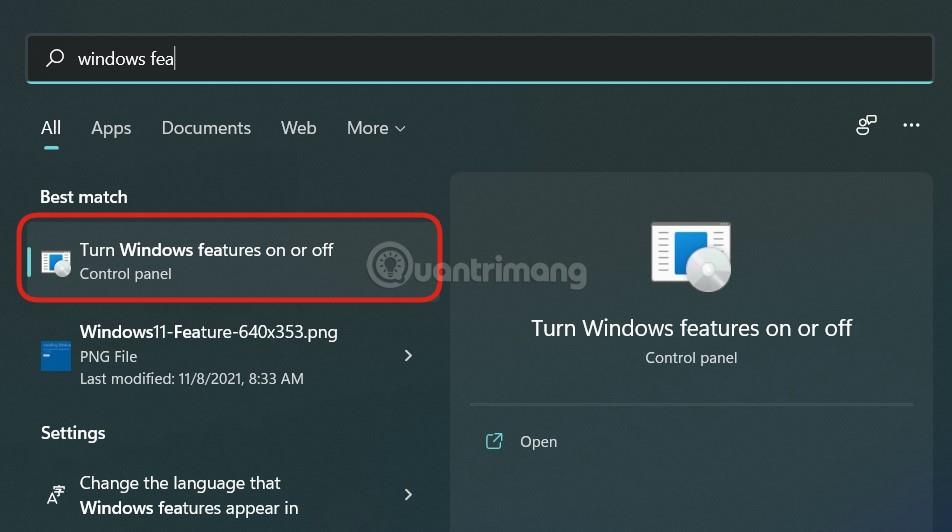
Trin 2 : I det nyligt åbnede vindue med Windows-funktioner skal du rulle ned for at finde Windows Sandbox . Klik på afkrydsningsfeltet ud for Windows Sandbox -funktionen , og klik derefter på OK for at bekræfte aktiveringen.
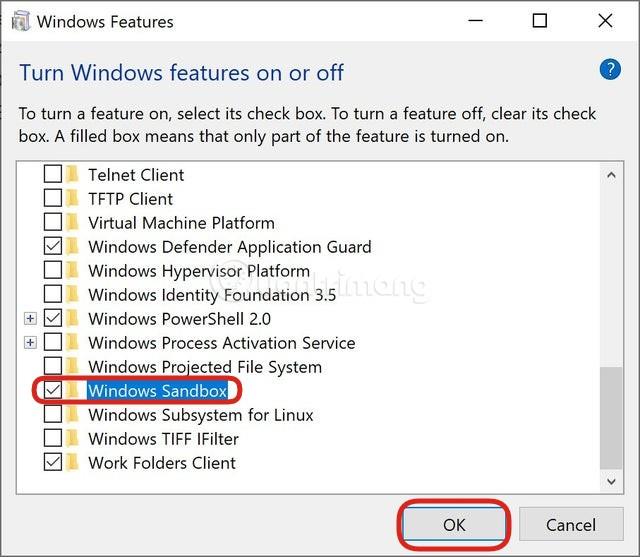
Trin 3 : Din computer skal muligvis genstarte for at installere og opdatere yderligere nødvendig software. Tryk venligst på bekræftelsesknapperne for at genstarte enheden.
Trin 4 : Efter opstart skal du trykke på Win- knappen på tastaturet eller klikke på Start- knappen og gå ind i Windows Sandbox. Højreklik på Windows Sandbox i søgeresultaterne og vælg Kør som administrator for at starte.
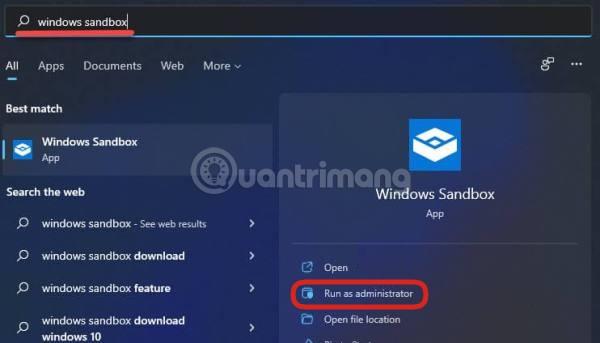
Det er det, nu kan du frit lege uden frygt for at beskadige hovedversionen af Windows 11 på din computer.
Aktiver eller deaktiver Windows Sandbox på Windows 11 ved hjælp af PowerShell
Følg disse instruktioner for at styre Windows Sandbox ved hjælp af PowerShell:
Trin 1 : Tryk på knappen Vind på tastaturet, eller klik på knappen Start , indtast PowerShell og vælg Kør som administrator for at starte.
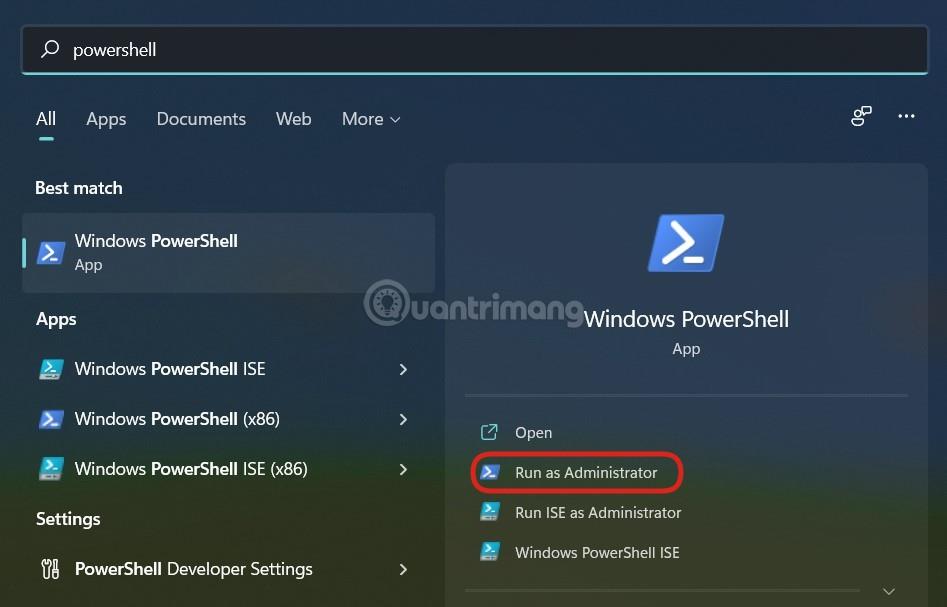
B2 : For at aktivere Windows Sandbox skal du kopiere og indsætte følgende kommandolinje i PowerShell og derefter trykke på Enter:
Enable-WindowsOptionalFeature –FeatureName "Containers-DisposableClientVM" -All -Online
Trin 3 : For at deaktivere Windows Sandbox skal du bruge følgende kommando:
Disable-WindowsOptionalFeature –FeatureName "Containers-DisposableClientVM" -Online
Trin 4 : Hvis du bliver bedt om at genstarte din computer, skal du trykke på Y og derefter Enter for at bekræfte.
Aktiver eller deaktiver Windows Sandbox på Windows 11 ved hjælp af kommandoprompt
Følg disse instruktioner for at aktivere eller deaktivere Windows Sandbox ved hjælp af Command Promt på Windows 11:
Trin 1 : Tryk på knappen Vind på tastaturet, eller klik på knappen Start , indtast kommandoprompt og vælg Kør som administrator for at starte.
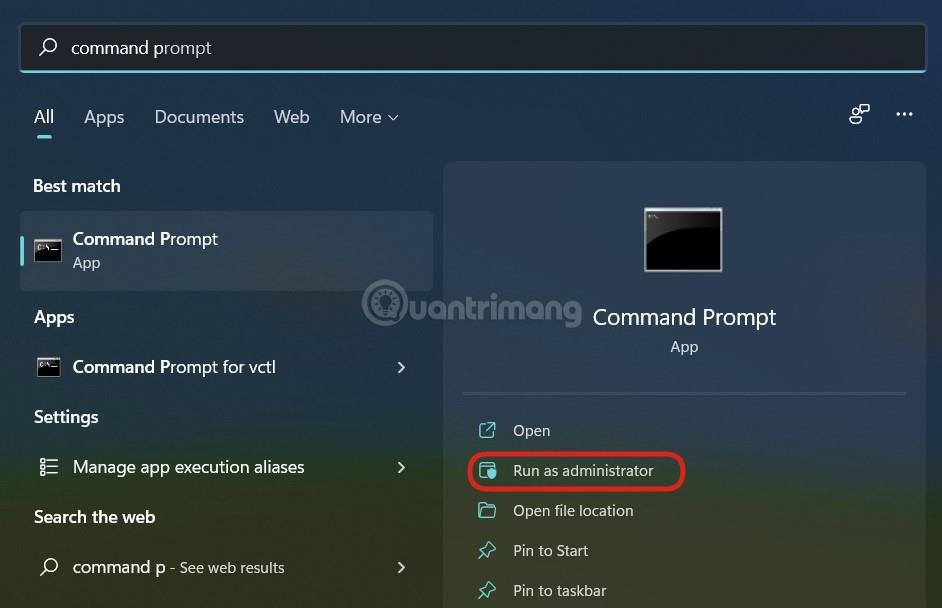
B2 : For at slå Windows Sandbox til , kopier og indsæt følgende kommandolinje i kommandoprompt og tryk derefter på Enter:
Dism /online /Enable-Feature /FeatureName:"Containers-DisposableClientVM" -All
Trin 3 : For at deaktivere Windows Sandbox skal du bruge følgende kommando:
Dism /online /Disable-Feature /FeatureName:"Containers-DisposableClientVM"
Trin 4 : Hvis du bliver bedt om at genstarte din computer, skal du trykke på Y og derefter Enter for at bekræfte.
Så Tips.BlogCafeIT er færdig med at vejlede dig om, hvordan du tænder Windows Sandbox på Windows 11. Jeg ønsker dig succes!
Kiosktilstand på Windows 10 er en tilstand til kun at bruge 1 applikation eller kun få adgang til 1 websted med gæstebrugere.
Denne vejledning viser dig, hvordan du ændrer eller gendanner standardplaceringen af kamerarullemappen i Windows 10.
Redigering af værtsfilen kan medføre, at du ikke kan få adgang til internettet, hvis filen ikke er ændret korrekt. Den følgende artikel vil guide dig til at redigere værtsfilen i Windows 10.
Ved at reducere størrelsen og kapaciteten af billeder bliver det nemmere for dig at dele eller sende dem til nogen. Især på Windows 10 kan du batch-ændre størrelsen på billeder med nogle få enkle trin.
Hvis du ikke behøver at vise nyligt besøgte varer og steder af sikkerheds- eller privatlivsmæssige årsager, kan du nemt slå det fra.
Microsoft har netop udgivet Windows 10 Anniversary Update med mange forbedringer og nye funktioner. I denne nye opdatering vil du se en masse ændringer. Fra Windows Ink stylus-understøttelse til Microsoft Edge-browserudvidelsesunderstøttelse er Start Menu og Cortana også blevet væsentligt forbedret.
Ét sted til at styre mange operationer direkte på proceslinjen.
På Windows 10 kan du downloade og installere gruppepolitikskabeloner til at administrere Microsoft Edge-indstillinger, og denne vejledning viser dig processen.
Dark Mode er en mørk baggrundsgrænseflade på Windows 10, der hjælper computeren med at spare batteristrøm og reducere påvirkningen af brugerens øjne.
Proceslinjen har begrænset plads, og hvis du regelmæssigt arbejder med flere apps, kan du hurtigt løbe tør for plads til at fastgøre flere af dine yndlingsapps.









