Sådan aktiveres virtualisering (VT) på Windows 10 til BlueStacks 5

For at aktivere virtualisering skal du først gå ind i BIOS og aktivere virtualisering fra BIOS-indstillingerne.

Hvorfor skal du aktivere virtualisering?
Ved at aktivere Virtualisering vil du modtage følgende fordele, der vil forbedre din samlede oplevelse på BlueStacks 5 markant :
Hvordan aktiverer man virtualisering?
For at aktivere virtualisering skal du først gå ind i BIOS og aktivere virtualisering fra BIOS-indstillingerne. Trinene nedenfor vil guide dig gennem, hvordan du gør dette.
1. Klik på menuen Start, og åbn Windows-indstillinger ved at klikke på tandhjulsikonet, som vist nedenfor.
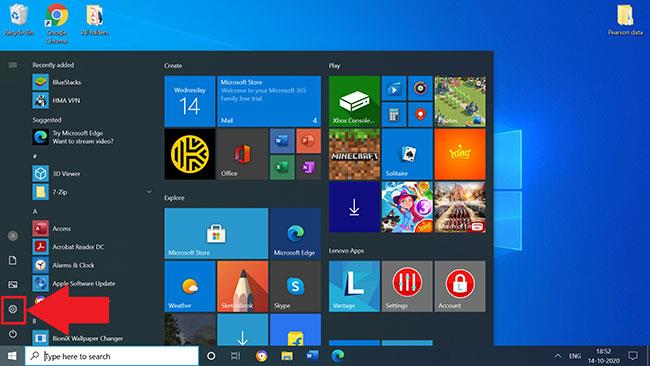
Åbn Windows-indstillinger
2. Klik på Opdater og sikkerhed .
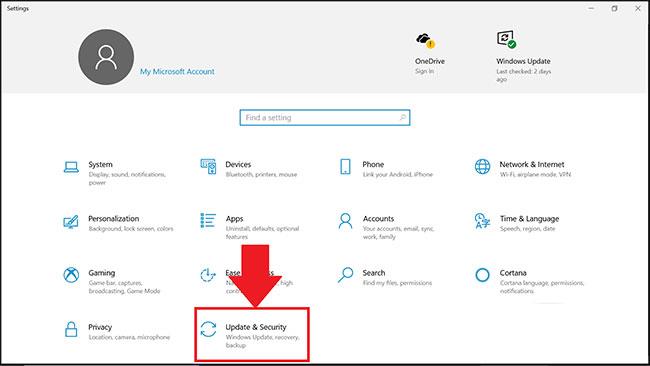
Klik på Opdater og sikkerhed
3. På fanen Gendannelse skal du klikke på Genstart nu.
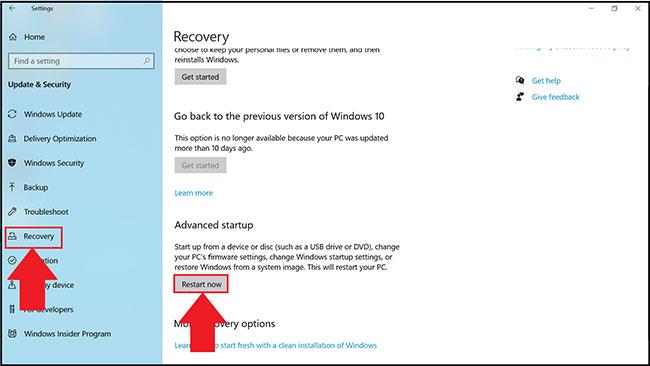
Klik på Genstart nu
4. Nu har du 4 muligheder at vælge imellem. Klik på Fejlfinding.
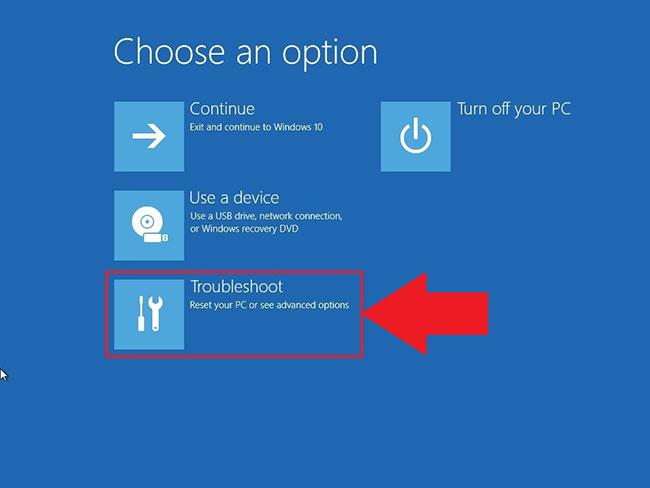
Klik på Fejlfinding
5. Klik derefter på Avancerede indstillinger.
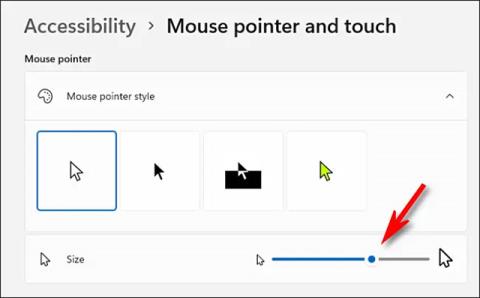
Klik på Avancerede indstillinger
6. I Avancerede indstillinger skal du vælge UEFI Firmware Settings , som vist nedenfor.
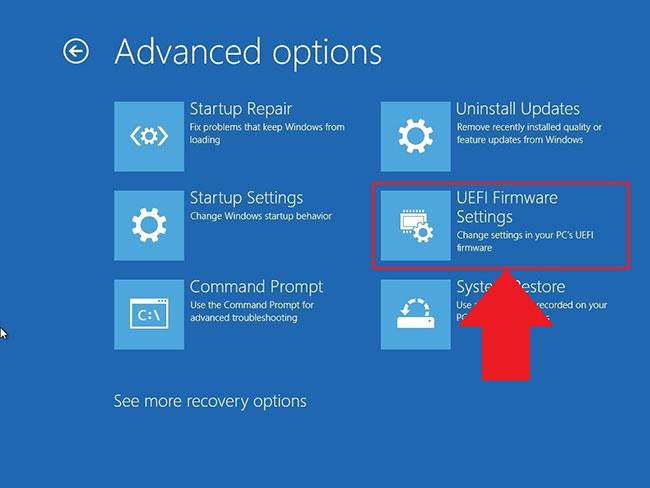
Vælg UEFI Firmware Settings
BEMÆRK : Hvis du ikke kan se UEFI-firmwareindstillinger , skal du deaktivere Hurtig opstart eller henvise til denne alternative metode for at få adgang til BIOS .
7. Du bliver nu bedt om at genstarte din computer. Klik på Genstart nu.
Genstart computeren
8. Når du har indtastet BIOS-indstillingerne på din pc, vil trinene til at aktivere virtualisering variere afhængigt af den CPU du har. Baseret på den CPU du har i din pc, følg en af de 2 sektioner nedenfor.
Aktiver virtualisering i BIOS for Intel CPU'er
BEMÆRK : BIOS-indstillingernes layout kan også variere afhængigt af forskellige faktorer, såsom dit bundkort, chipset, computermodel og OEM.
1. Når du har indtastet BIOS-indstillingerne, skal du trykke på F7- tasten eller klikke på knappen Avanceret tilstand , som vist nedenfor.
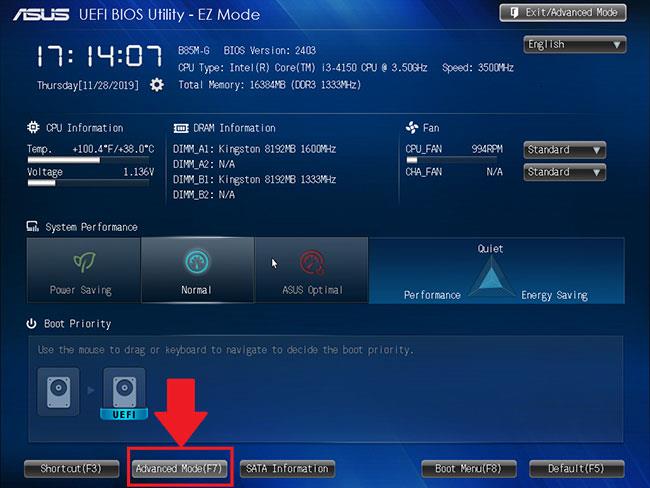
Gå til BIOS-indstillinger
2. Åbn nu fanen Avanceret , som vist nedenfor.
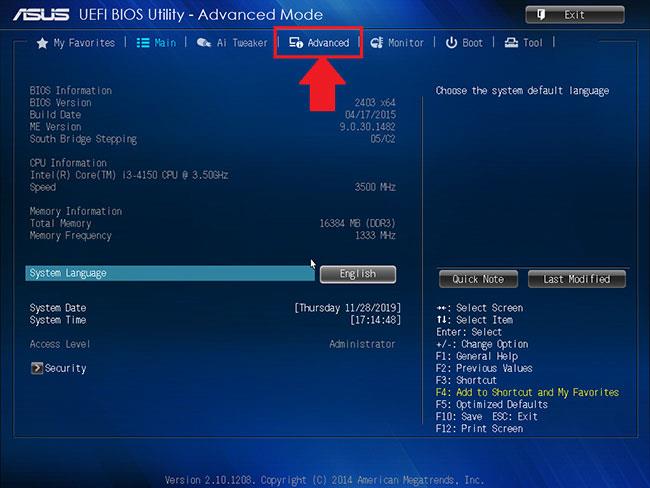
Åbn fanen Avanceret
3. Her vil du blive præsenteret for forskellige muligheder. Vælg CPU-konfiguration.
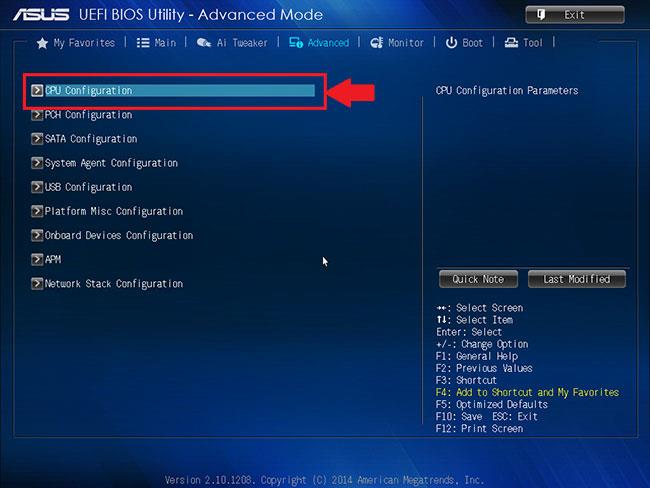
Vælg CPU-konfiguration
4. For at aktivere virtualisering skal du klikke på Deaktiveret ud for Intel Virtualization Technology og ændre den til Aktiveret.
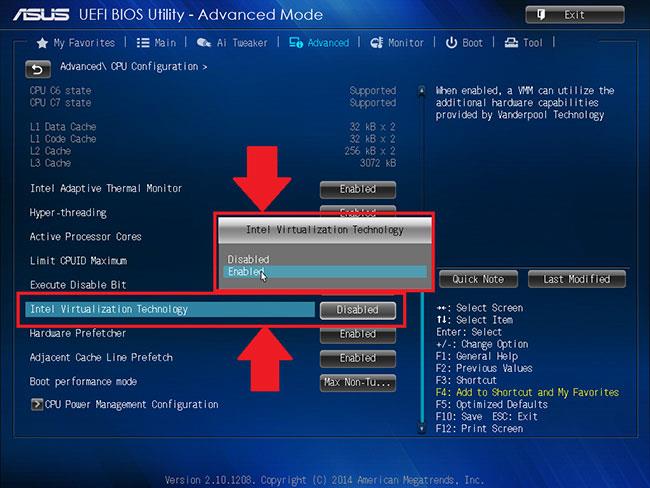
Aktiver Intel Virtualization Technology
5. Klik til sidst på Afslut og vælg Gem ændringer og nulstil .
Vælg Gem ændringer og nulstil
BEMÆRK : Valgmulighedernes navne kan variere afhængigt af din pc-model, men i alle tilfælde skal du huske at gemme, før du afslutter.
Aktiver virtualisering i BIOS for AMD CPU'er
BEMÆRK : BIOS-indstillingernes layout kan også variere afhængigt af forskellige faktorer, såsom dit bundkort, chipset, computermodel og OEM.
1. I BIOS-indstillinger skal du trykke på F7- tasten eller klikke på indstillingen Avanceret tilstand , som vist nedenfor.
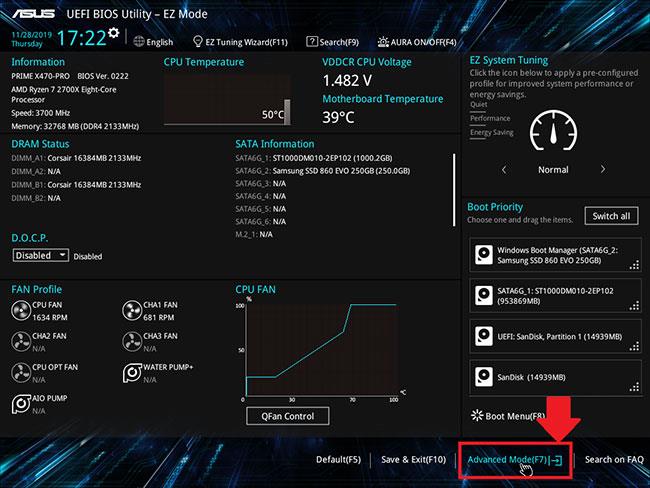
Klik på indstillingen Avanceret tilstand
2. Naviger nu til fanen Avanceret.

Få adgang til fanen Avanceret
3. Find og vælg CPU-konfiguration.
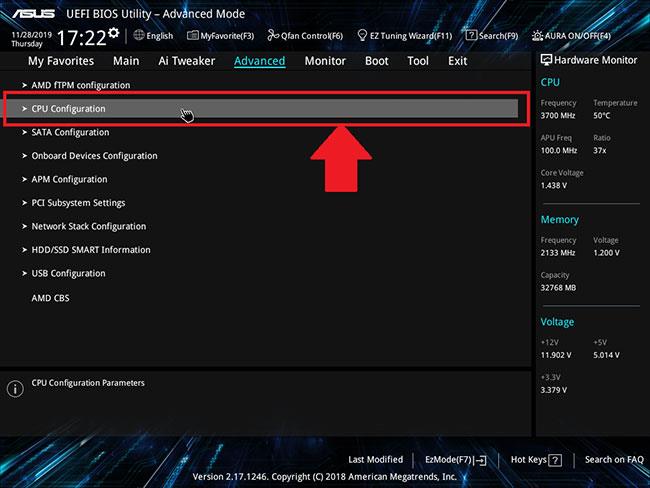
Vælg CPU-konfiguration
4. For at aktivere virtualisering skal du åbne rullemenuen ud for SVM-tilstand og vælge Aktiveret.
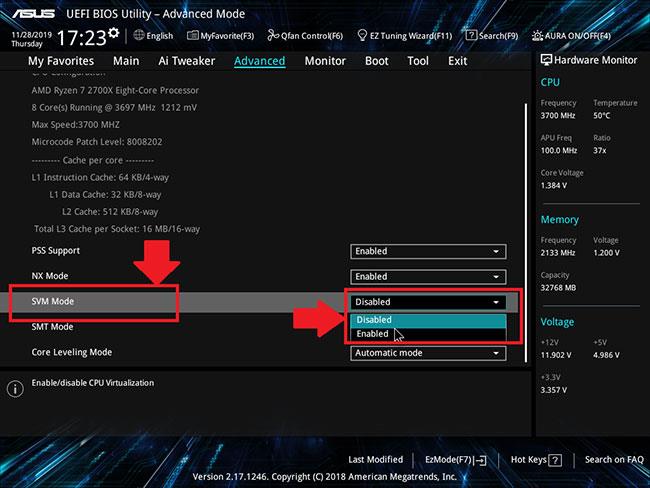
Aktiver SVM-tilstand
5. Klik derefter på Afslut.
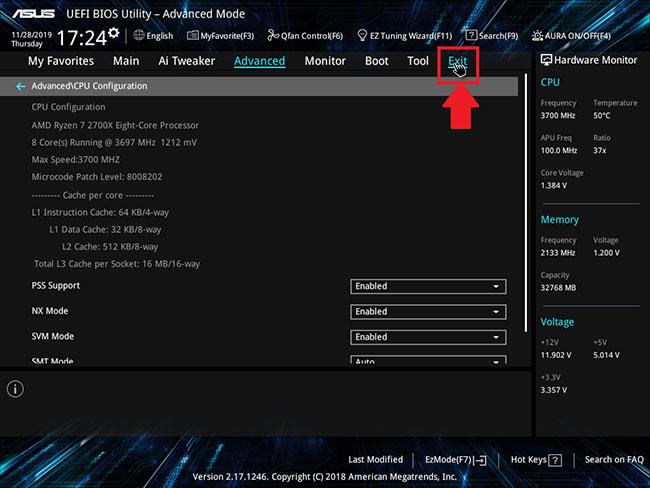
Klik på Afslut
6. Du bliver nu bedt om at gemme dine ændringer.
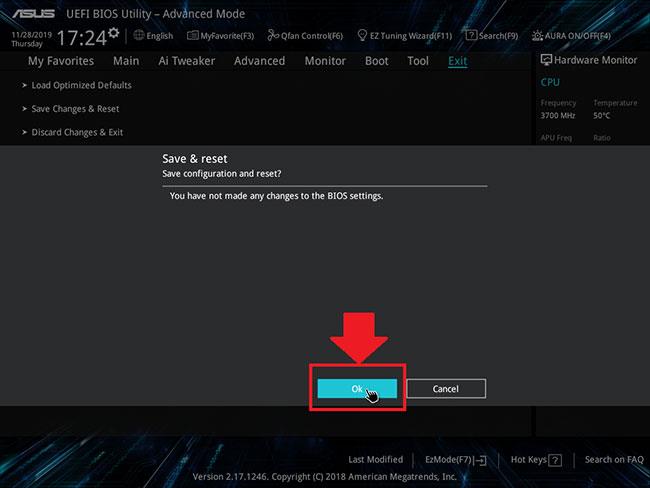
Gem dine ændringer
Klik på OK for at anvende de ændringer, du har foretaget i BIOS-indstillingerne.
For at aktivere virtualisering skal du først gå ind i BIOS og aktivere virtualisering fra BIOS-indstillingerne.
Hvordan ved man, om din computer har virtualisering aktiveret? Med måden at tjekke virtualisering til eller fra i denne artikel, kan du kende din computers virtualiseringsstatus på mindre end 1 minut.
Kiosktilstand på Windows 10 er en tilstand til kun at bruge 1 applikation eller kun få adgang til 1 websted med gæstebrugere.
Denne vejledning viser dig, hvordan du ændrer eller gendanner standardplaceringen af kamerarullemappen i Windows 10.
Redigering af værtsfilen kan medføre, at du ikke kan få adgang til internettet, hvis filen ikke er ændret korrekt. Den følgende artikel vil guide dig til at redigere værtsfilen i Windows 10.
Ved at reducere størrelsen og kapaciteten af billeder bliver det nemmere for dig at dele eller sende dem til nogen. Især på Windows 10 kan du batch-ændre størrelsen på billeder med nogle få enkle trin.
Hvis du ikke behøver at vise nyligt besøgte varer og steder af sikkerheds- eller privatlivsmæssige årsager, kan du nemt slå det fra.
Microsoft har netop udgivet Windows 10 Anniversary Update med mange forbedringer og nye funktioner. I denne nye opdatering vil du se en masse ændringer. Fra Windows Ink stylus-understøttelse til Microsoft Edge-browserudvidelsesunderstøttelse er Start Menu og Cortana også blevet væsentligt forbedret.
Ét sted til at styre mange operationer direkte på proceslinjen.
På Windows 10 kan du downloade og installere gruppepolitikskabeloner til at administrere Microsoft Edge-indstillinger, og denne vejledning viser dig processen.
Dark Mode er en mørk baggrundsgrænseflade på Windows 10, der hjælper computeren med at spare batteristrøm og reducere påvirkningen af brugerens øjne.
Proceslinjen har begrænset plads, og hvis du regelmæssigt arbejder med flere apps, kan du hurtigt løbe tør for plads til at fastgøre flere af dine yndlingsapps.










