Sådan aktiveres kerneisolationsbeskyttelse på Windows 10

Kerneisolering er en ny beskyttelsesfunktion i Windows Defender-versionen af Windows 10. Denne funktion hjælper med at øge sikkerheden på din computer.

I artiklen Windows Defender på Windows 10 understregede Tips.BlogCafeIT over for brugerne den nye beskyttelsesfunktion Core-isolation, hvilket øger systemets sikkerhed mod virus- eller malwareangreb.
Denne funktion bruger virtualiseringsteknologi til at skabe en solid sikkerhedsmur, der undgår angreb fra ondsindet software eller programmer. Så hvordan bruger man Core-isolation-sikkerhedsfunktionen på Windows 10?
Et par ord om kerneisoleringsfunktionen
Windows 10 Creators Update introducerede en ny oplevelse kaldet Windows Security for at hjælpe dig med lettere at se og kontrollere udvalgte sikkerhedsforanstaltninger og bedre forstå de sikkerhedsfunktioner, der er blevet sikret. beskytter dig på Windows 10-enheder.
Fra og med Windows 10 build 17093 er Enhedssikkerhedssiden blevet føjet til Windows Security for at give dig en statusrapport og administrere de sikkerhedsfunktioner, der er indbygget i din enhed - herunder at aktivere funktioner for at give forbedret beskyttelse.
En enhedssikkerhedsmulighed er Core isolation , som giver virtualiseringsbaserede sikkerhedsfunktioner for at forbedre beskyttelsen mod malware og andre angreb ved at isolere computerprocesser fra operativsystemer og enheder.
Hukommelsesintegritet er en funktion af Core-isolation. Ved at aktivere indstillingen Hukommelsesintegritet kan du hjælpe med at forhindre ondsindet kode i at få adgang til meget sikre processer i tilfælde af et angreb.
Hukommelsesintegritet er en Windows-funktion, der sikrer, at kode, der kører i Windows-kernen, er designet til at være sikker og troværdig. Den bruger hardwarevirtualisering og Hyper-V til at beskytte Windows-kernetilstandsprocesser mod infektion og eksekvering af ondsindet eller ubekræftet kode.
Integriteten af kode, der kører på Windows, bekræftes af hukommelsesintegritet, hvilket gør Windows modstandsdygtig over for malware-angreb. Hukommelsesintegritet er en stærk sikkerhedsgrænse, der hjælper med at blokere mange typer malware i at køre i Windows 10- og Windows Server 2016- miljøer .
Det er obligatorisk at aktivere CPU-virtualisering i UEFI-firmwareindstillingerne, for at indstillingen Core isolation Memory-integritet er tilgængelig.
Ved at bruge Intel VT-x (eller AMD-V, hvis du har en Ryzen-chip), skaber Core isolation Memory-integritetsfunktionen en "boble" af systemhukommelse adskilt fra resten af computeren. Dette bruges til at køre processer, som systemet virkelig ikke vil have manipuleret med af angribere, såsom sikkerhedssoftware og kritiske systemprocesser. Det betyder, at selvom du er inficeret med malware, vil de ikke være i stand til at røre ved de vigtigste dele af dit system.
Som du kan forestille dig, er dette et fantastisk sikkerhedsnet, men der opstår problemer for folk, der bruger virtuelle maskiner. Fordi systemets virtualiseringsfunktion er blevet "brugt op" af Memory Isolation, vil brugerne modtage en fejl. Derfor, selvom kerneisoleringsfunktionen generelt er aktiveret på Windows 10-systemer, er hukommelsesintegritet ofte deaktiveret som standard ved opgradering. Derudover har hukommelsesintegritet en tendens til at slukke sig selv, hvis der stødes på en ikke-understøttet driver.
Sådan aktiveres Core-isolation Windows 10 via Windows Security
Trin 1:
Først og fremmest skal vi få adgang til Windows Defender Sikkerhedscenter ved at gå til Indstillinger > Opdatering og sikkerhed , og derefter klikke på Windows Sikkerhed > Åbn Windows Defender Sikkerhedscenter .
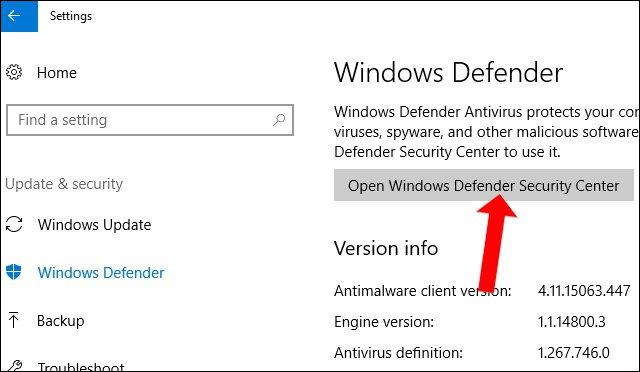
Trin 2:
Klik på Enhedssikkerhed i Windows Defender Security Center-grænsefladen .
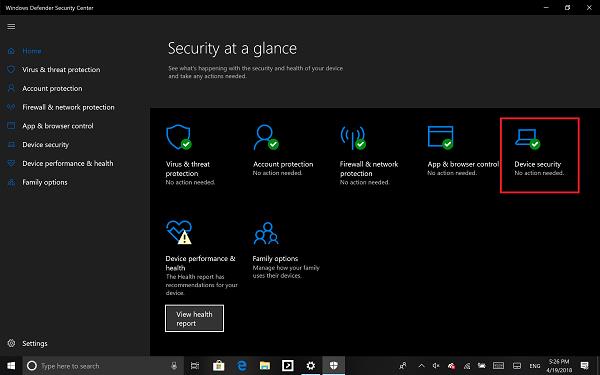
Klik derefter på indstillingen Core isolation details i den nye grænseflade .
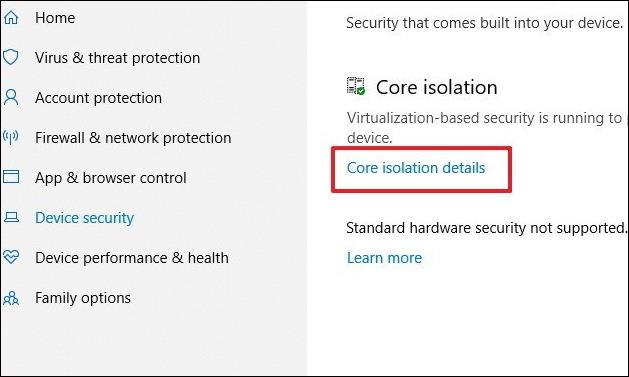
Trin 3:
Skift derefter til tilstanden Til ved at skubbe bjælken nedenunder ved at skubbe til hukommelsesintegritetsfunktionen .
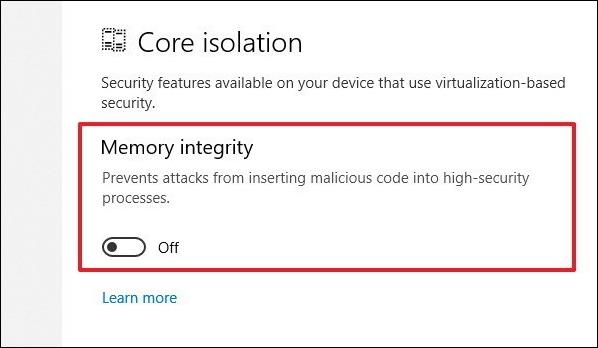
Trin 4:
Efter at have aktiveret denne funktion, vil systemet bede brugeren om at genstarte computeren. Hvis denne funktion er aktiveret, vil computeren ikke vise nogen meddelelser. Derfor er kerneisolationsfunktionen blevet aktiveret på din computer.
Bemærk til læserne , Core-isolation vil blive drevet baseret på virtualiseringsteknologi, så computerprocessoren skal også understøtte virtualisering. Virtualiseringstilstand i BIOS eller UEFI skal også være aktiveret. Få adgang til BIOS på computeren, og klik på Avanceret, og find derefter Virtualization- eller Intel-virtualiseringsindstillingen for at skifte til Aktiver-tilstand.
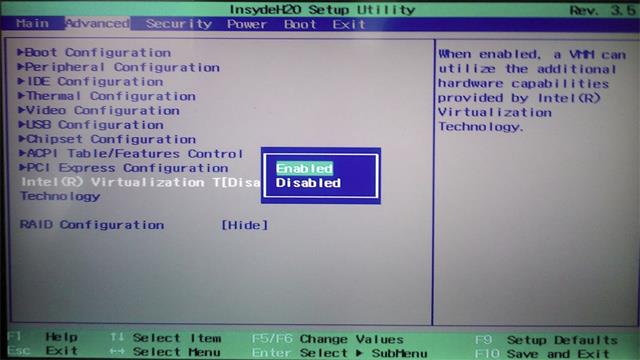
Bemærk til læserne, under processen med at tænde for kerneisoleringsfunktionen og genstarte, hvis du støder på et problem som vist nedenfor, skal du rette det ved at følge nedenstående trin.
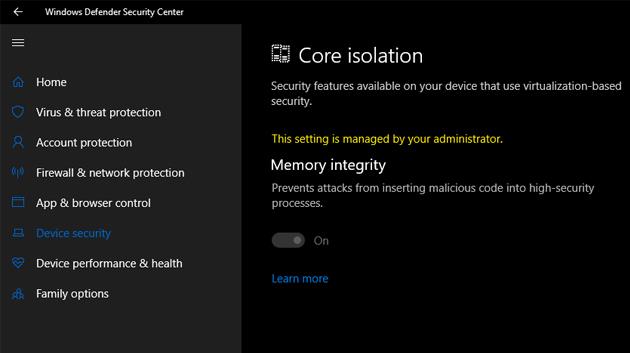
Tryk på Winfows + R- tastkombinationen for at åbne dialogboksen Kør, og indtast derefter nøgleordet regedit for at få adgang til registreringsdatabasen. Dernæst skal brugerne have adgang til mappestien som nedenfor.
HKEY_LOCAL_MACHINE\SYSTEM\CurrentControlSet\Control\DeviceGuard\Scenarios\HypervisorEnforcedCodeIntegrityDobbeltklik derefter på Aktiveret for at få vist grænsefladen til værdiredigering, indtast værdien 0 .

Så du har aktiveret kerneisoleringsfunktionen i Windows Defender på Windows 10. I tilfælde af installations- og genstartsfejl behøver brugerne kun at tilpasse værdien i Registreringseditor, og det er det.
Sådan aktiverer du beskyttelse af kerneisolering via registreringseditor
Hvis du har Core isolation Memory-integritet aktiveret, men finder ud af, at den bliver ved med at slukke sig selv, har du måske bedre held med Registreringseditor. Bare sørg for at sikkerhedskopiere registreringsdatabasen, før du foretager nogen ændringer.
Trin 1 . Åbn Registreringseditor
Tryk på Windows- tasten og skriv Regedit. Klik på det første resultat i afsnittet med bedste kampe.
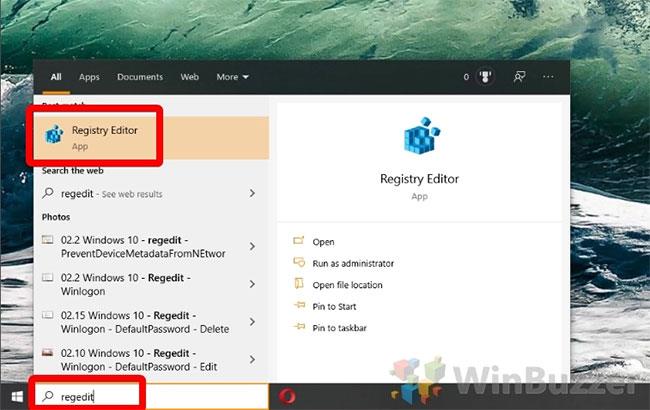
Åbn Registreringseditor
Trin 2 . Opret nyt DWORD
I Registreringseditor skal du navigere til nøglen:
Computer\HKEY_LOCAL_MACHINE\SYSTEM\CurrentControlSet\Control\DeviceGuard\ScenariosHøjreklik på en tom plads i hovedpanelet, og vælg Ny > DWORD (32-bit) værdi .
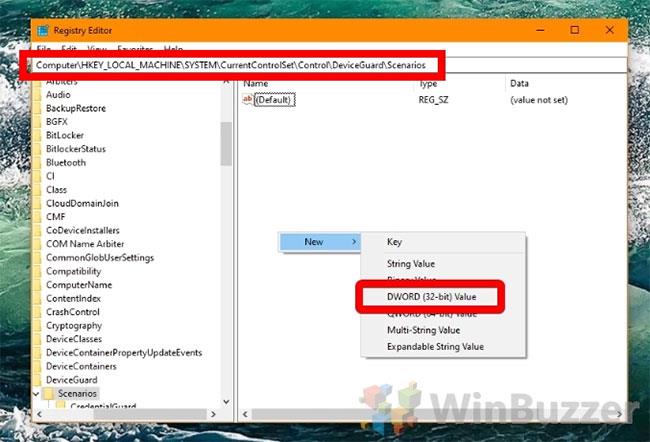
Opret nyt DWORD
Trin 3 . Navngiv DWORD
DWORD skal hedde HypervisorEnforcedCodeIntegrity.
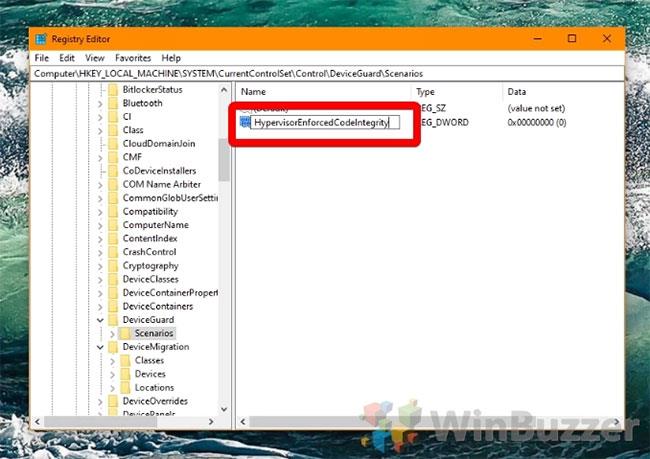
Navngiv DWORD
Trin 4 . Rediger DWORD
Dobbeltklik på det nyoprettede DWORD for at gå ind i redigeringsgrænsefladen. For at deaktivere kerneisolering Hukommelsesintegritetsbeskyttelse skal du indtaste 0 , og for at aktivere den skal du indtaste 1 og derefter trykke på OK.
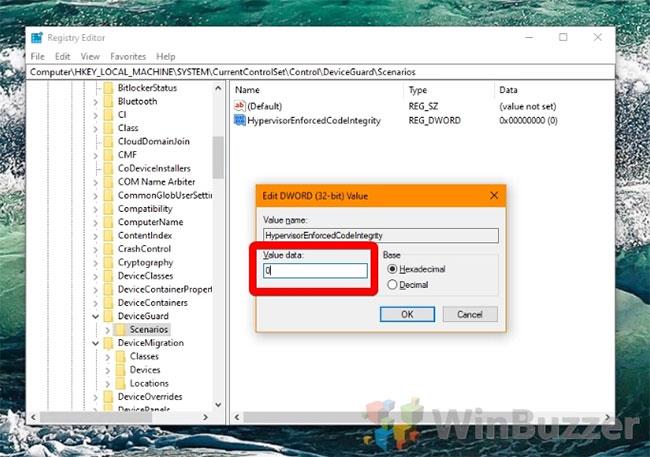
Rediger DWORD
Se mere:
Ønsker dig succes!
Kiosktilstand på Windows 10 er en tilstand til kun at bruge 1 applikation eller kun få adgang til 1 websted med gæstebrugere.
Denne vejledning viser dig, hvordan du ændrer eller gendanner standardplaceringen af kamerarullemappen i Windows 10.
Redigering af værtsfilen kan medføre, at du ikke kan få adgang til internettet, hvis filen ikke er ændret korrekt. Den følgende artikel vil guide dig til at redigere værtsfilen i Windows 10.
Ved at reducere størrelsen og kapaciteten af billeder bliver det nemmere for dig at dele eller sende dem til nogen. Især på Windows 10 kan du batch-ændre størrelsen på billeder med nogle få enkle trin.
Hvis du ikke behøver at vise nyligt besøgte varer og steder af sikkerheds- eller privatlivsmæssige årsager, kan du nemt slå det fra.
Microsoft har netop udgivet Windows 10 Anniversary Update med mange forbedringer og nye funktioner. I denne nye opdatering vil du se en masse ændringer. Fra Windows Ink stylus-understøttelse til Microsoft Edge-browserudvidelsesunderstøttelse er Start Menu og Cortana også blevet væsentligt forbedret.
Ét sted til at styre mange operationer direkte på proceslinjen.
På Windows 10 kan du downloade og installere gruppepolitikskabeloner til at administrere Microsoft Edge-indstillinger, og denne vejledning viser dig processen.
Dark Mode er en mørk baggrundsgrænseflade på Windows 10, der hjælper computeren med at spare batteristrøm og reducere påvirkningen af brugerens øjne.
Proceslinjen har begrænset plads, og hvis du regelmæssigt arbejder med flere apps, kan du hurtigt løbe tør for plads til at fastgøre flere af dine yndlingsapps.









