Sådan aktiveres funktionen Mouse Keys i Windows 10

Musetaster på Windows 10 er en funktion, der aktiverer tastaturet til at styre musen, når din mus har problemer og ikke kan bruges.

For at lette alle betjeninger på computeren, bruger vi normalt mus og tastatur parallelt. Men mens du bruger computermusen, men den virker ikke, computeren modtager ikke eller har intet signal, hvad skal jeg gøre? Hvis du ikke har haft tid til at købe en ny mus til at erstatte den, kan du med det samme bruge tastaturet på Windows 10 til at blive en mus.
I bund og grund er det funktionen Mouse Keys, der er tilgængelig på Windows 10. Når computermusen har problemer, kan vi helt bruge tastaturet til at erstatte og styre musen til brug. Så hvordan aktiverer du funktionen Mouse Keys på Windows 10? Læsere kan henvise til vejledningen nedenfor fra Tips.BlogCafeIT.
Trin 1:
I søgefeltet på Windows indtaster vi søgeordet Ease og vælger derefter Ease of Access Center .
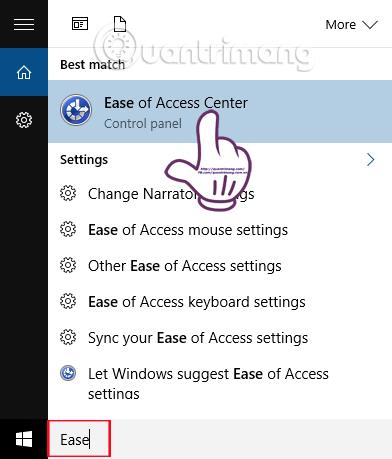
Trin 2:
Derefter vises Ease of Access Center-grænsefladen, rul ned til Udforsk alle indstillinger , og vælg derefter Gør musen nemmere at bruge .

Trin 3:
I den nye Gør musen nemmere at bruge grænsefladen, vil sektionen Styr musen med tastaturet have 2 forskellige muligheder. Slå musetaster til bruges til at bruge standardindstillingerne for musetasterne. Opsætning af musetaster justerer også musetasterne efter din smag. Her vil vi vælge Opsæt musetaster .
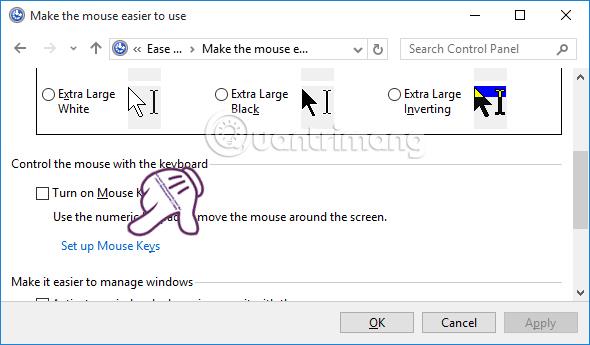
Trin 4:
Gå til opsætningsgrænsefladen for musetaster, vælg Slå musetaster til .
Hvis brugeren ønsker at bruge en tastaturgenvej til hurtigt at aktivere musetastfunktionen, kan de vælge 3 muligheder, herunder:
Trin 5:
Også på denne grænseflade skal du rulle ned til sektionen Pointer Speed . Her vil du justere musemarkørens hastighed ved tophastigheds- og accelerationsbjælkerne.
Marker afkrydsningsfeltet Hold CTRL nede for at øge hastigheden og SHIFT for at sænke farten for at bruge Shift- og Ctrl-tasterne til at øge eller mindske musemarkørens hastighed.
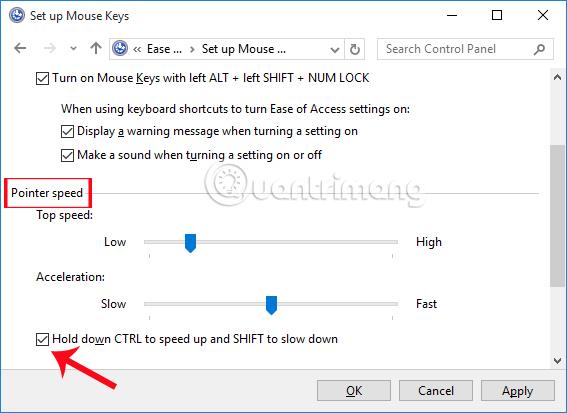
Trin 6:
Endelig kan vi i sektionen Andre indstillinger vælge at bruge musetaster med nummertasterne, når du slår Num Lock-tasten til eller fra. Når du har gennemført alle justeringer og indstillinger for funktionen Mouse Keys, skal du klikke på Anvend og OK for at gemme.
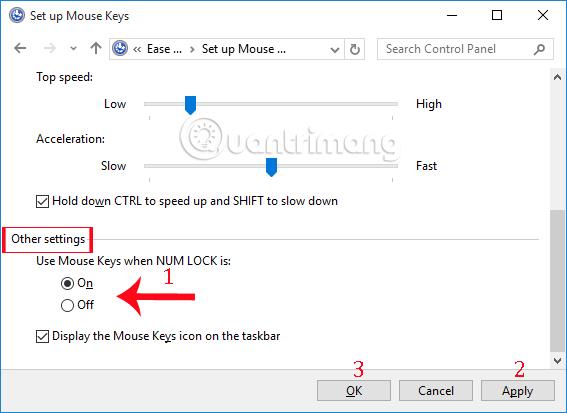
Trin 7:
Så hver gang vi aktiverer funktionen Mouse Keys på Windows 10, modtager vi en meddelelse som vist nedenfor. Klik på Ja for at bruge det.
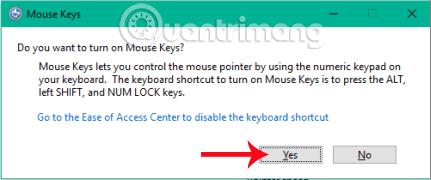
Så vi har aktiveret funktionen Mouse Keys på Windows 10. Når musen på din computer har problemer, kan du bruge musetaster, brug tastaturet til at styre musen på computeren.
Se følgende artikler for mere information:
Ønsker dig succes!
Kiosktilstand på Windows 10 er en tilstand til kun at bruge 1 applikation eller kun få adgang til 1 websted med gæstebrugere.
Denne vejledning viser dig, hvordan du ændrer eller gendanner standardplaceringen af kamerarullemappen i Windows 10.
Redigering af værtsfilen kan medføre, at du ikke kan få adgang til internettet, hvis filen ikke er ændret korrekt. Den følgende artikel vil guide dig til at redigere værtsfilen i Windows 10.
Ved at reducere størrelsen og kapaciteten af billeder bliver det nemmere for dig at dele eller sende dem til nogen. Især på Windows 10 kan du batch-ændre størrelsen på billeder med nogle få enkle trin.
Hvis du ikke behøver at vise nyligt besøgte varer og steder af sikkerheds- eller privatlivsmæssige årsager, kan du nemt slå det fra.
Microsoft har netop udgivet Windows 10 Anniversary Update med mange forbedringer og nye funktioner. I denne nye opdatering vil du se en masse ændringer. Fra Windows Ink stylus-understøttelse til Microsoft Edge-browserudvidelsesunderstøttelse er Start Menu og Cortana også blevet væsentligt forbedret.
Ét sted til at styre mange operationer direkte på proceslinjen.
På Windows 10 kan du downloade og installere gruppepolitikskabeloner til at administrere Microsoft Edge-indstillinger, og denne vejledning viser dig processen.
Dark Mode er en mørk baggrundsgrænseflade på Windows 10, der hjælper computeren med at spare batteristrøm og reducere påvirkningen af brugerens øjne.
Proceslinjen har begrænset plads, og hvis du regelmæssigt arbejder med flere apps, kan du hurtigt løbe tør for plads til at fastgøre flere af dine yndlingsapps.









