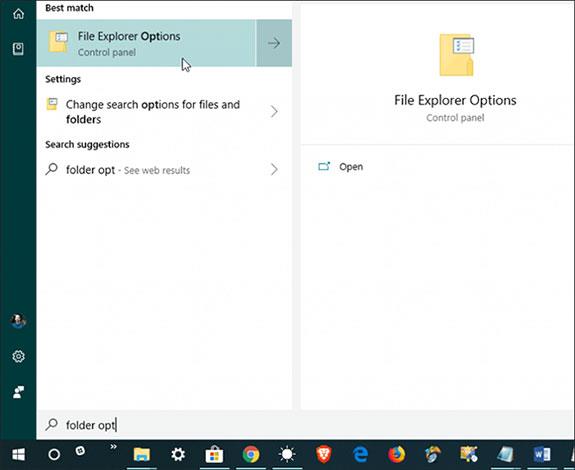Startende med Windows 10 build 1903 vil Windows File Explorer introducere en ny funktion, der gør det muligt at vise relative datoer på filer, der er gemt i systemet, denne funktion kaldes Use Friendly Dates. Det hjælper med at erstatte det traditionelle gamle dato- og månedsformat og erstatte det med et nyt, mere læsbart format, for eksempel: 1. januar 2019. Det er en lille ændring, men ganske nyttigt, især i Søg eller sorter filer baseret på tidsstempler.
Sådan aktiveres funktionen Friendly Dates i File Explorer på Windows 10
Trin 1a : Åbn File Explorer , og klik på fanen Vis . Klik derefter på knappen Indstillinger i højre hjørne af båndlinjen, og klik derefter på Skift mappe og søgeindstillinger i menuen.

Trin 1b : Alternativt kan du også aktivere denne funktion uden først at åbne Stifinder, bare tryk på Windows-tasten og skriv nøgleordet Mappeindstillinger , vælg derefter resultatet for Indstillinger for Stifinder øverst.
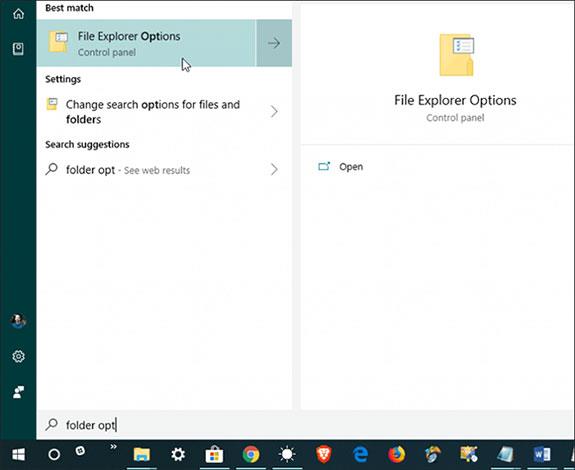
Trin 2: Når dialogboksen Mappeindstillinger åbnes, skal du vælge fanen Vis , rulle ned på listen og markere indstillingen Brug venlige datoer , derefter klikke på OK og lukke dialogboksen Mappeindstillinger .
Du kan også sortere dine filer efter venlige navne, som du plejer ved at klikke på kolonnen Dato ændret og se dokumenter efter dato ændret i stigende eller faldende rækkefølge. Men med indstillingen Venlige datoer aktiveret, vil du lettere kunne finde dokumenter ved at læse navnekonventionerne i henhold til bestemte datoer og tidspunkter.

Husk, at dette er en ny mulighed og kun vil være tilgængelig fra Windows 10 build 1903, så hvis din computer endnu ikke har denne mulighed, så prøv at opdatere til den nye version.
Se mere: