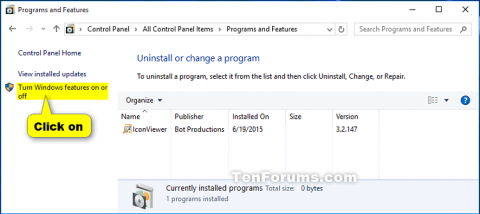Du skal aktivere nogle programmer og funktioner inkluderet i Windows såsom Internet Information Services for at kunne bruge dem. Nogle funktioner er aktiveret som standard, du kan slå dem fra, hvis du ikke bruger dem.
Deaktivering af en funktion betyder ikke, at du afinstallerer den fra din pc eller reducerer den brugte harddiskplads. Når du har slået en funktion fra, kan du tænde den, når du vil. Denne artikel vil guide dig, hvordan du aktiverer eller deaktiverer Windows-funktioner på Windows 10.
Bemærk: Du skal være logget ind som administrator for at aktivere eller deaktivere Windows-funktioner.
Hvis Windows-funktioner er tom, skal du kontrollere og sikre, at Windows Modules Installer-tjenesten er aktiveret og indstillet til Automatisk .
Instruktioner til aktivering og deaktivering af Windows-funktioner
1. Slå Windows-funktioner fra eller til fra Windows-funktioner
Trin 1 . Åbn Kontrolpanel og klik på ikonet Programmer og funktioner .
Trin 2 . Klik på linket Slå Windows-funktioner til eller fra til venstre.
Bemærk: Dette åbner filen C:\Windows\System32\OptionalFeatures.exe .

Trin 3 . Hvis du modtager en UAC -meddelelse , skal du klikke på Ja .
Trin 4 . Slå den ønskede Windows-funktion til eller fra, og klik på OK, når du er færdig.
Bemærk : Nogle Windows-funktioner er grupperet efter mapper, og nogle mapper indeholder undermapper med yderligere funktioner.
Når du ser en firkantet prik i en boks, betyder det, at du har aktiveret funktioner i hovedmappen, men ikke alle funktioner i dens undermapper.
Når du ser et flueben i feltet, betyder det, at funktionen i hovedmappen og alle undermapper er aktiveret.

Trin 5 . Du vil blive bedt om at genstarte din computer for at fuldføre deaktivering eller aktivering af funktionen.
2. Aktiver Windows-funktioner i PowerShell
Trin 1 . Åbn PowerShell med administratorrettigheder .
Trin 2 . Indtast kommandoen nedenfor, du vil bruge i PowerShell, og tryk på Enter . Noter FeatureName (f.eks. Internet-Explorer-Optional-amd64) for den deaktiverede Windows-funktion, du vil aktivere.
Ufuldstændige oplysninger:
Get-WindowsOptionalFeature –Online | Where-Object {$_.State –eq “Disabled”}
Eller med fuld information:
Get-WindowsOptionalFeature -FeatureName * –Online | Where-Object {$_.State –eq “Disabled”}

Trin 3 . Indtast kommandoen nedenfor i PowerShell, og tryk på Enter .
Enable-WindowsOptionalFeature –FeatureName "FeatureName" -All -Online
Bemærk: Erstat FeatureName i kommandoen ovenfor med det faktiske FeatureName fra trin 2.
For eksempel:
Enable-WindowsOptionalFeature –FeatureName "Internet-Explorer-Optional-amd64" -All -Online
Trin 4 . Hvis du bliver bedt om at genstarte computeren, skal du skrive Y og trykke på Enter , når du er klar.

3. Sluk Windows-funktioner i PowerShell
Trin 1 . Åbn PowerShell som admin.
Trin 2 . Indtast følgende kommando i PowerShell, og tryk på Enter . Skriv FeatureName for den aktiverede Windows-funktion, du vil deaktivere.
Ufuldstændige oplysninger:
Get-WindowsOptionalFeature –Online | Where-Object {$_.State –eq “Enabled”}
Eller fuld information:
Get-WindowsOptionalFeature -FeatureName * –Online | Where-Object {$_.State –eq “Enabled”}

Trin 3 . Indtast kommandoen nedenfor i PowerShell, og tryk på Enter .
Disable-WindowsOptionalFeature –FeatureName "FeatureName" -Online
Bemærk: Erstat FeatureName i kommandoen ovenfor med det faktiske FeatureName fra trin 2 ovenfor.
For eksempel:
Disable-WindowsOptionalFeature –FeatureName "Internet-Explorer-Optional-amd64" -Online
Trin 4. Hvis du bliver bedt om at genstarte computeren, skal du skrive Y og trykke på Enter .
4. Slå Windows-funktioner til i kommandoprompt
Trin 1 . Åbn kommandoprompt som admin .
Trin 2 . Indtast følgende kommando i kommandoprompt , og tryk på Enter . Registrer funktionsnavnet for den deaktiverede Windows-funktion, du vil genaktivere.
DISM /online /get-features /format:table | find "Disabled"

Trin 3 . Indtast kommandoen nedenfor i kommandoprompt, og tryk på Enter .
Dism /online /Enable-Feature /FeatureName:"FeatureName" -All
Bemærk: Erstat FeatureName i kommandoen ovenfor med det faktiske FeatureName fra trin 2.
For eksempel:
Dism /online /Enable-Feature /FeatureName:"Internet-Explorer-Optional-amd64" -All
Trin 4. Genstart computeren, når du bliver bedt om det, skriv Y .
5. Sluk Windows-funktioner i kommandoprompt
Trin 1 . Åbn kommandoprompt som admin.
Trin 2. Indtast kommandoen nedenfor i kommandoprompt, og tryk på Enter . Noter FeatureName for den aktiverede Windows-funktion, du vil deaktivere.
DISM /online /get-features /format:table | find "Enabled"

Trin 3 . Indtast følgende kommando i kommandoprompt, og tryk på Enter .
Dism /online /Disable-Feature /FeatureName:"FeatureName"
Bemærk: Erstat FeatureName i kommandoen ovenfor med det faktiske FeatureName fra trin 2.
Trin 4 . Genstart computeren ved at skrive Y.
Ønsker dig succes!