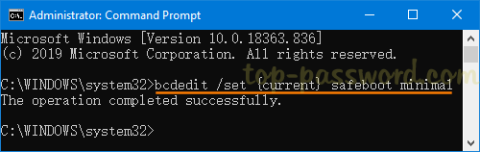Advanced Host Controller Interface (AHCI) er en Intel teknisk standard, der specificerer driften af Serial ATA (SATA) værtsbus-adaptere . AHCI muliggør funktioner såsom Native Command Queuing og Hot Swapping. Den største fordel ved at bruge AHCI er, at harddiske, der bruger AHCI-tilstand, kan køre ved højere hastigheder end harddiske, der bruger IDE-tilstand (Integrated Drive Electronics).
Det eneste problem med at bruge AHCI-tilstand er, at det ikke kan ændres efter installation af Windows, så du skal indstille AHCI-tilstand i BIOS , før du installerer Windows. Heldigvis er der en rettelse til dette, så uden at spilde nogen tid, lad os lære, hvordan du aktiverer AHCI-tilstand i Windows 10 ved hjælp af vejledningen nedenfor!
Bemærk : Sørg for at oprette et gendannelsespunkt , hvis noget går galt.
Metode 1: Aktiver AHCI-tilstand via registreringsdatabasen
1. Tryk på Windows + R , skriv derefter regedit og tryk på Enter for at åbne Registreringseditor .
2. Naviger til følgende registreringsdatabasen:
HKEY_LOCAL_MACHINE\SYSTEM\CurrentControlSet\Services\iaStorV
3. Vælg iaStorV , og dobbeltklik derefter på Start i højre panel.
Dobbeltklik på Start
4. Skift dens værdi til 0 , og klik derefter på OK.

Skift værdien til 0
5. Udvid derefter iaStorV og vælg StartOverride.
6. Dobbeltklik igen fra højre vindue på 0 .

Dobbeltklik 0
7. Skift dens værdi til 0 , og klik på OK.

Skift dens værdi til 0
8. Naviger nu til følgende registreringsdatabasenøgle:
HKEY_LOCAL_MACHINE\SYSTEM\CurrentControlSet\Services\storahci
9. Vælg storahci og dobbeltklik derefter på Start i det højre vindue.

Dobbeltklik på Start
10. Skift dens værdi til 0 , og klik på OK.

Skift dens værdi til 0
11. Udvid storahci , vælg derefter StartOverride og dobbeltklik på 0 .

Vælg StartOverride og dobbeltklik på 0
12. Skift dens værdi til 0 , og klik derefter på OK.

Skift dens værdi til 0
13. Start pc'en i fejlsikret tilstand , start derefter ikke ind i Windows, men i BIOS og aktiver AHCI-tilstand.

Gå ind i BIOS og aktiver AHCI-tilstand
Bemærk : Find hukommelseskonfigurationen, skift derefter indstillingen, der siger "Konfigurer SATA som" , og vælg ACHI-tilstand.
14. Gem ændringerne og afslut BIOS-opsætningen og start din pc normalt.
15. Windows installerer automatisk AHCI-driveren og genstarter derefter igen for at gemme ændringerne.
Metode 2: Aktiver AHCI-tilstand via CMD
1. Tryk på Windows-tasten + X og vælg derefter Kommandoprompt (Admin) .
2. Indtast følgende kommando i cmd og tryk på Enter :
bcdedit /set {current} safeboot minimal
3. Start pc'en i BIOS, og aktiver derefter AHCI-tilstand.
4. Gem ændringerne, afslut BIOS-opsætningen og start pc'en i fejlsikret tilstand.
5. I fejlsikret tilstand , åbn Kommandoprompt , indtast derefter følgende kommando og tryk på Enter :
bcdedit /deletevalue {current} safeboot
6. Genstart din pc normalt, og Windows installerer automatisk AHCI-driveren.
Metode 3: Aktiver AHCI-tilstand ved at fjerne StartOverride
1. Tryk på Windows-tasten + R , skriv derefter regedit og tryk på Enter.
2. Naviger til følgende registreringsdatabasen:
HKEY_LOCAL_MACHINE\SYSTEM\CurrentControlSet\Services\storahci
3. Udvid storahci , højreklik derefter på StartOverride og vælg Slet.

Højreklik på StartOverride og vælg Slet
4. Åbn Notesblok, kopier og indsæt derefter følgende tekst:
reg delete “HKEY_LOCAL_MACHINE\SYSTEM\CurrentControlSet\Services\storahci\” /v StartOverride /f
5. Gem filen som AHCI.bat (udvidelsen .bat er vigtig), og vælg "Alle filer" fra Gem som type .

Gem filen som AHCI.bat
6. Højreklik nu på AHCI.bat og vælg Kør som administrator .
7. Genstart din pc, indtast BIOS og aktiver AHCI-tilstand.