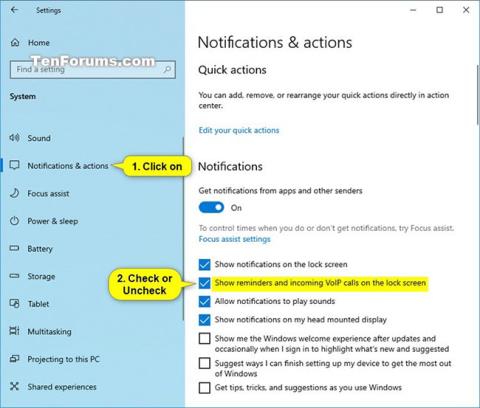Låseskærm er den skærm, du ser, når du låser din pc (eller når din pc automatisk låser efter en periode med inaktivitet). Låseskærmen vises også ved opstart, og når du logger ud og er inaktiv i et minut. Du skal fjerne låseskærmen , så du kan se login-skærmen og logge på Windows. Brugere kan lukke låseskærmen ved at trykke på touchpad'en ved hjælp af tastaturet eller musen.
Din kontolåseskærm viser Cortana-prompter og meddelelser om indgående VoIP- opkald som standard. Denne vejledning viser dig, hvordan du aktiverer eller deaktiverer visning af indgående VoIP-opkaldspåmindelser og meddelelser på låseskærmen i Windows 10.
Bemærk : Du skal aktivere indstillingen Få meddelelser fra apps og andre afsendere for at kunne aktivere indstillingen Vis påmindelser og indgående VoIP-opkald på låseskærmen og indgående VoIP-opkald på låseskærmen) nedenfor.
Slå muligheden for at vise VoIP-opkaldspåmindelser og meddelelser til eller fra på låseskærmen i Indstillinger
1. Åbn Indstillinger , og klik på ikonet System.
2. Klik på Meddelelser og handlinger i venstre side.
3. I Notifikationer til højre, slå til (standard) eller deaktiver Vis påmindelser og indgående VoIP-opkald på låseskærmen afhængigt af hvad du ønsker.
Bemærk : Indstillingen Vis påmindelser og indgående VoIP-opkald på låseskærmen bliver nedtonet, hvis du deaktiverer indstillingen Få meddelelser fra apps og andre afsendere .
Slå Vis påmindelser og indgående VoIP-opkald på låseskærmen til eller fra
4. Når du er færdig, kan du lukke Indstillinger , hvis du vil.
Håber du har succes.