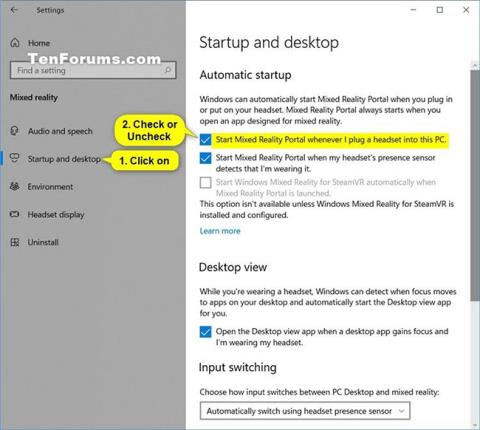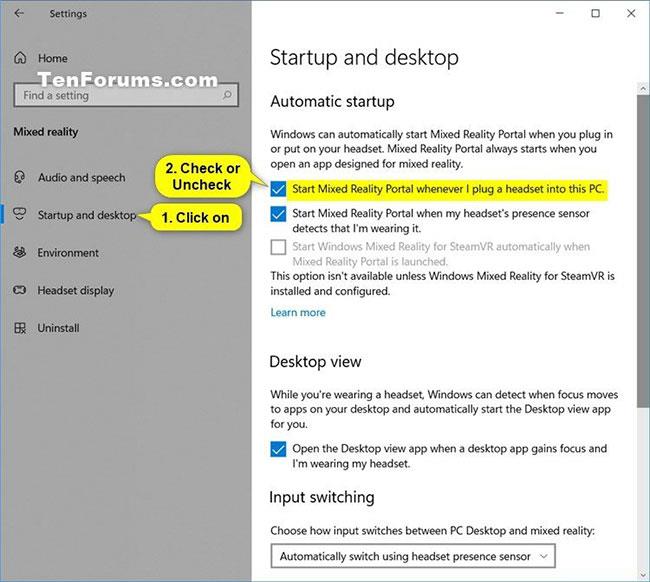Windows Mixed Reality blander den virkelige verden og virtuelt indhold ind i hybride miljøer, hvor fysiske og digitale objekter sameksisterer og interagerer.
Mixed Reality Portal er en desktopapplikation, der tager dig gennem processen med at konfigurere Windows Mixed Reality. Det fungerer også som et kommandocenter på pc, hvilket giver dig en mixed reality-oplevelse.
Windows kan automatisk starte Mixed Reality Portal, når du tilslutter eller bærer et headset. Mixed Reality Portal starter altid, når du åbner en app designet til mixed reality.
Denne vejledning viser dig, hvordan du aktiverer eller deaktiverer muligheden for automatisk at starte Mixed Reality Portal, når du tilslutter et headset i Windows 10 .
Bemærk:
Start Mixed Reality-portalen, når jeg tilslutter et headset til denne pc-indstilling, er i øjeblikket kun tilgængelig for Windows Insider-builds.
Aktiver/deaktiver muligheden for at starte Mixed Reality Portal, når et headset er tilsluttet i Indstillinger
1. Åbn Indstillinger , og klik på Mixed reality-ikonet.
2. Klik på Start og skrivebord i venstre side.
3. Vælg (til-standard) eller fjern markeringen (fra) Start Mixed Reality Portal, hver gang jeg tilslutter et headset til denne pc , afhængigt af hvad du ønsker på højre side.
4. Nu kan du lukke Indstillinger , hvis du vil.
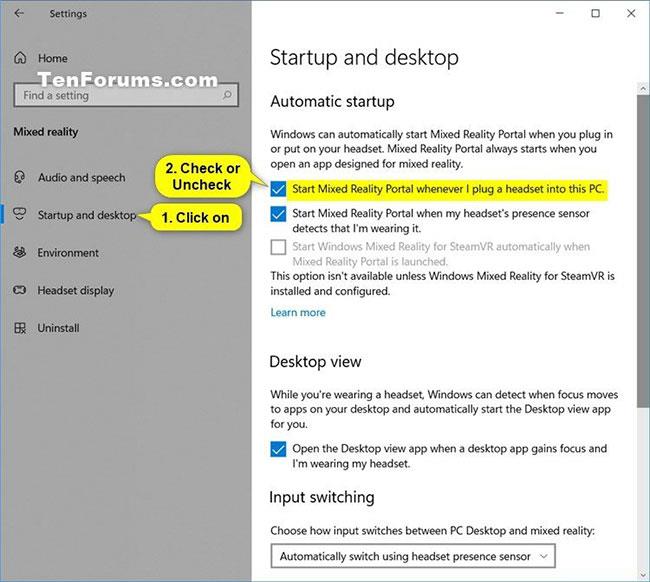
Aktiver/deaktiver muligheden for at starte Mixed Reality Portal, når et headset er tilsluttet i Indstillinger
Aktiver/deaktiver muligheden for at starte Mixed Reality Portal, når et headset er tilsluttet ved hjælp af en REG-fil
De downloadbare .reg-filer nedenfor vil ændre DWORD-værdien i registreringsdatabasenøglen nedenfor.
HKEY_CURRENT_USER\Software\Microsoft\Windows\CurrentVersion\Holographic
DWORD StartOnHmdPlugIn
0 = Fra
1 = Til
1. Udfør trin 2 (til) eller trin 3 (fra) nedenfor afhængigt af, hvad du vil gøre.
2. For at aktivere muligheden for at starte Mixed Reality-portalen, når headsettet er tilsluttet (dette er standardindstillingen), skal du downloade filen Turn_ON_Start_Mixed_Reality_Portal_when_plug_headset_into_PC.reg .
3. For at deaktivere muligheden for at starte Mixed Reality-portalen, når headsettet er tilsluttet, skal du downloade filen Turn_OFF_Start_Mixed_Reality_Portal_when_plug_headset_into_PC.reg .
4. Gem .reg-filen på skrivebordet.
5. Dobbeltklik på den downloadede .reg-fil for at flette.
6. Når du bliver bedt om det, skal du klikke på Kør > Ja (UAC) > Ja > OK for at godkende fletningen.
7. Nu kan du slette den downloadede .reg-fil, hvis du vil.
Håber du har succes.