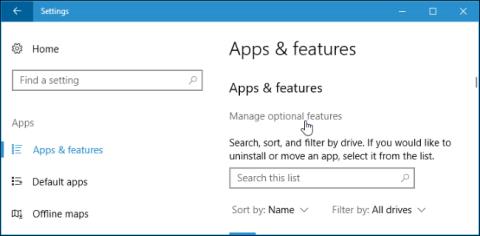I 2015 annoncerede Microsoft, at de ville bringe en indbygget OpenSSH-klient til Windows. Og det gjorde de endelig i Fall Creators Update af Windows 10. SSH-klienten er skjult i denne opdatering. Du kan nu oprette forbindelse til en Secure Shell-server fra Windows uden at installere PuTTY eller anden tredjepartssoftware.
Dette er dog stadig en beta-funktion, så du kan bruge PuTTY indtil den bliver stabil. Ifølge projektets fejlsporer på GitHub understøtter SSH-klienten kun ed25519-nøgler på nuværende tidspunkt.
Sådan installeres Windows 10 SSH-klient
SSH-klienten er en del af Windows 10, men det er en "valgfri funktion", så den er ikke installeret som standard. For at installere skal du gå til Indstillinger > Apps og klikke på " Administrer valgfrie funktioner " under Apps og funktioner .

Klik på " Tilføj en funktion " øverst på listen over installerede funktioner. Hvis du har en SSH-klient installeret, vises den på denne liste.

Rul ned, klik på " OpenSSH Client (Beta) " og klik på " Installer " . Windows 10 tilbyder også en OpenSSH-server, som brugere kan installere, hvis de vil køre en SSH-server på deres computer. Du skal bare installere OpenSSH server, hvis du virkelig ønsker at køre en server på din computer og ikke oprette forbindelse til en server, der kører på et andet system.

Sådan bruger du Windows 10 SSH- klienten
Du kan nu bruge SSH-klienten ved at køre ssh- kommandoen i et PowerShell- eller kommandopromptvindue . For hurtigt at åbne PowerShell-vinduet skal du højreklikke på Start-knappen eller trykke på Windows-tasten + X og vælge " Windows PowerShell " fra menuen.
For at se syntaksen for ssh-kommandoen skal du blot køre kommandoen nedenfor:
ssh
Hvis du ser en fejlmeddelelse, der siger, at kommandoen ikke blev fundet, skal du logge ud og ind igen. Genstart af computeren kan også rette denne fejl.

Denne kommando fungerer ligesom at oprette forbindelse til en SSH-server via ssh-kommandoen på andre operativsystemer som macOS eller Linux. Dens syntaks eller kommandolinjeindstillinger er de samme.
For at oprette forbindelse til en SSH-server med ssh.example.com ved hjælp af brugernavnet "bob" skal du for eksempel køre følgende kommando:
ssh [email protected]
Som standard vil denne kommando oprette forbindelse til en SSH-server, der kører på port 22. Du skal dog muligvis oprette forbindelse til en server, der kører på en anden port. Brug kommandoen -p for at oprette forbindelse til serveren på en anden specifik port. For eksempel, hvis serveren accepterer forbindelser på port 7777, vil du køre:
ssh [email protected] -p 7777

Som andre SSH-klienter skal du acceptere værtens nøgle under den første forbindelse. Du vil derefter få et kommandolinjemiljø til at køre kommandoer på fjernsystemet.

Se mere: