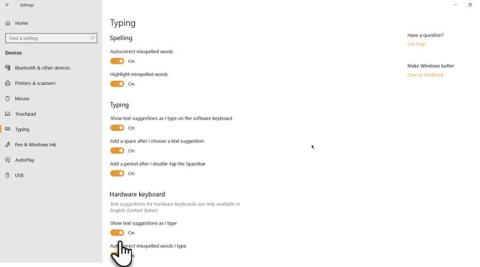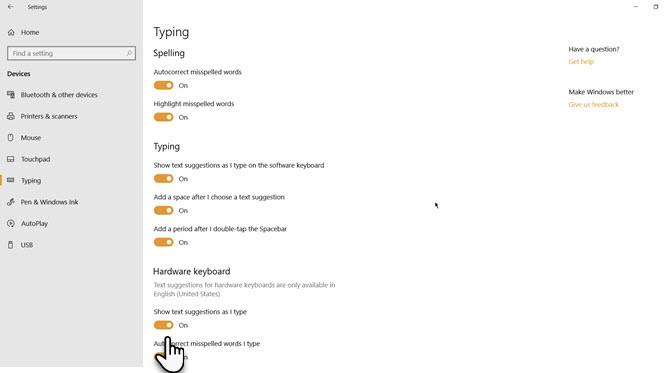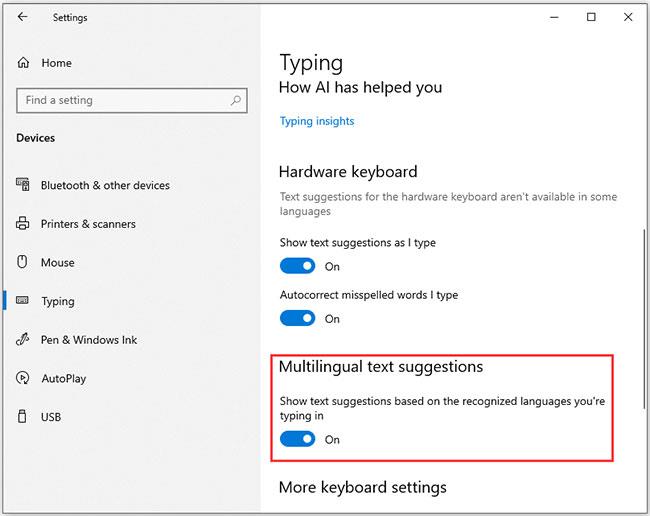På Windows 10 kan du bruge tekstforslagsfunktionen, som viser den tekst, du har til hensigt at skrive næste gang, hvilket hjælper med at spare tid og skrive hurtigere. Men denne funktion forårsager også ubehag for brugerne, hvis de bruger mange forskellige sprog.
Heldigvis kan du nemt slå denne tekstforslagsfunktion til eller fra fra dit software- og hardwaretastatur.
Hvad er tekstforslagsfunktionen?
Tekstforslag er en indbygget funktion i ethvert operativsystem. Det kan ikke kun spare tid, men det løser også de stavefejl, der kan genere dig et særligt sted.
Windows 10 har også denne type tekstforslagsfunktion. Men tidligere kunne du kun bruge denne funktion til virtuelle tastaturer, der stort set bruges på Windows-tablets. Fra Windows 10 version 1803 har du lov til at aktivere tekstforslag til hardwaretastaturer i Windows 10
Hvordan fungerer tekstforslag?
Tekstforslag kan kun fungere i Windows 10-apps, som Microsoft Edge , Notesblok osv. Det vil ikke fungere på tredjepartsapps som Google Chrome .
Tip : Hvis du ved et uheld sletter dine Notesblok-filer, kan du bruge specialiseret datagendannelsessoftware til at gendanne dem. MiniTool Power Data Recovery er et godt valg.
Når du begynder at skrive i en understøttet app, vil du muligvis se staveforslag for op til 3 eller 4 ord. Hvis det ord, du vil indtaste, er inkluderet i forslaget, kan du bruge pil op og venstre og højre piletasterne til at vælge det. Derefter skal du trykke mellemrumstasten for at vælge et foreslået ord.
Men hvis du skriver engelske ord, kan du slå indstillingen Autokorrekt stavede ord, jeg skriver, fra .
Ikke at understøtte alle applikationer i Windows 10 er en stor ulempe, især når mange af jer bruger Google Chrome som din primære webbrowser. Med Microsoft Edge, en Chromium-baseret webbrowser, behøver du dog ikke bekymre dig om tekstforslag i webbrowseren.
Sådan aktiverer eller deaktiverer du tekstforslagsfunktion på Windows 10
Tekstforslag er en nyttig funktion for folk, der ofte staver ord forkert. Det virker på alle Windows 10-apps og Edge-browsere .
Trin 1 . Åbn Windows 10 Indstillinger .
Trin 2 . Klik på Enheder > Indtastning .
Trin 3 . Få adgang til afsnittet Hardwaretastatur , slå indstillingen Vis tekstforslag til, mens jeg skriver .
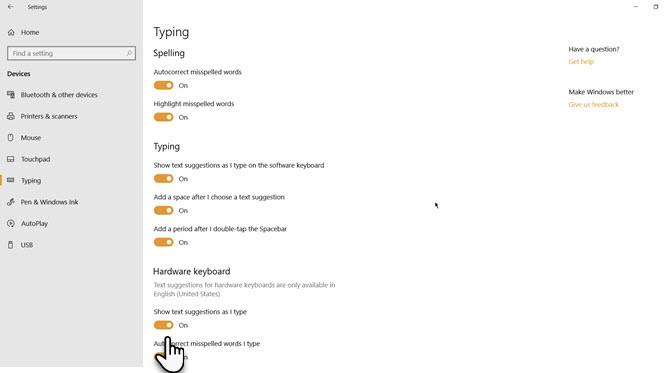
Trin 4 . Du kan vælge at aktivere indstillingen Autokorrekt stavede ord, jeg skriver, på dit hardwaretastatur og andre muligheder som Tilføj et mellemrum, efter at jeg har valgt et tekstforslag .
Trin 5 . For at aktivere tekstforslag på softwaretastaturet skal du aktivere indstillingen Vis tekstforslag, mens jeg skriver på softwaretastaturet .
Tekstforslagsfunktionen understøttes i øjeblikket kun for engelsksprogede (amerikanske) tastaturer. For at tjekke, kan du gå til Indstillinger > Tid og sprog> Region og sprog .
Du kan lære om de forskellige tastaturmuligheder i Windows 10. For eksempel har Windows 10 touch-tastaturet (som er forskelligt fra tastaturet på skærmen ) søde emoji-paneler, som hjælper dig med at udtrykke dine følelser i Windows 10. online chats.
Fungerer tekstforslag på alle sprog?
Ifølge Microsoft kan tekstforslagsfunktionen kun fungere med engelsk US. Det kan dog faktisk fungere med de sprog, der understøttes for skærmtastaturet i Windows 10.
I øjeblikket omfatter disse sprog assamisk, bashkirisk, hviderussisk, grønlandsk, hawaiisk, islandsk, igbo, irsk, kirgisisk, luxemburgsk, maltesisk, maori, mongolsk, nepalesisk, pashto, sakha, tadsjikisk, tatarisk, tswana, turkmensk, urdu, uigurisk , walisisk, Xhosa, Yoruba, Zulu.
Sådan aktiverer du flersprogede tekstforslag
Det er meget nemt at bruge det virtuelle tastatur til at skifte mellem de to sprog. På den anden side har Microsoft givet dig en anden funktion: Flersprogede tekstforslag. Denne funktion kan også fungere med hardwaretastaturer.
Når denne funktion er aktiveret, hvis du skriver på flere latinske sprog, kan tekstforslag fungere.
Du kan følge disse trin for at aktivere flersprogede tekstforslag.
1. Klik på Start.
2. Gå til Indstillinger > Enheder > Indtastning .
2. Skift til afsnittet Flersprogede tekstforslag .
3. Aktiver indstillingen Vis tekstforudsigelser baseret på de genkendte sprog, du skriver på .
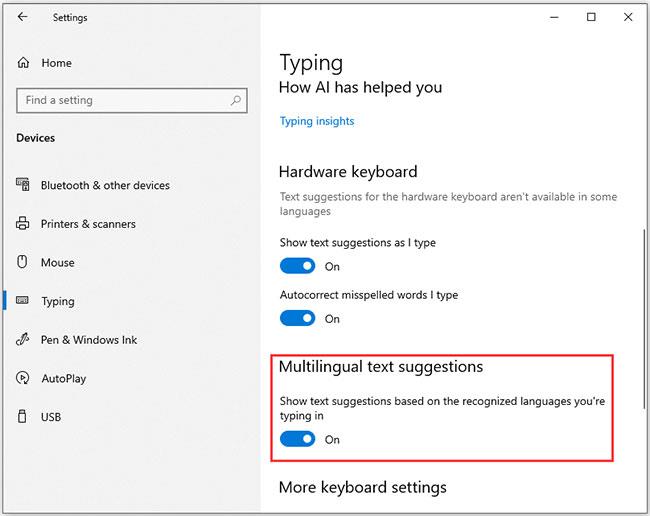
Slå forslag til flersproget tekst til
Ønsker dig succes!
Se mere: