Sådan aktiverer du Spotlight Collection-funktionen på Windows 11

Windows spotlight er en funktion, der hjælper med at forbedre æstetikken i Windows.

Windows spotlight er en funktion, der hjælper med at forbedre æstetikken i Windows. Den er designet til automatisk at downloade og vise en rig butik af billeder i høj opløsning fra Bing til visning på Windows-låseskærmen. Windows spotlight er nu tilgængelig på både Windows 11 og Windows 10.
På Windows 11 Insider Preview Build 22518-opdateringen er Windows-spotlight-funktionen blevet hævet til et nyt niveau kaldet "Spotlight collection", som hjælper med at ændre skrivebordsbaggrunden automatisk hver dag i henhold til forskellige temaer. For at sige det enkelt, på Windows 11 kan både låseskærmen og skrivebordsbaggrunden automatisk ændres i henhold til mange forskellige temaer, og derved give en nyere oplevelse. Alt du skal gøre er at aktivere Spotlight-indsamlingsfunktionen.
Microsoft tester i øjeblikket Spotlight-samlingen med Windows 11 Insider-brugerfællesskabet. For at opleve denne funktion skal du installere Windows 11 Insider Preview Build 22518 eller nyere på din pc.
Hvis du kører Windows 11 Build 22518 eller nyere, kan du aktivere og opleve denne funktion ved at følge et par enkle trin.
Aktiver Spotlight-indsamlingsfunktionen på Windows 11
Trin 1 : Åbn programmet Windows-indstillinger ved at trykke på Windows + i- tastkombinationen .
Trin 2 : Klik på Personalisering i vinduet Indstillinger, der åbnes .
Trin 3 : Klik derefter på Baggrund .
Trin 4 : På skærmen Baggrundsindstillinger skal du klikke på rullemenuen " Tilpas din baggrund ".
Trin 5 : Klik for at vælge " Spotlight Collection ".
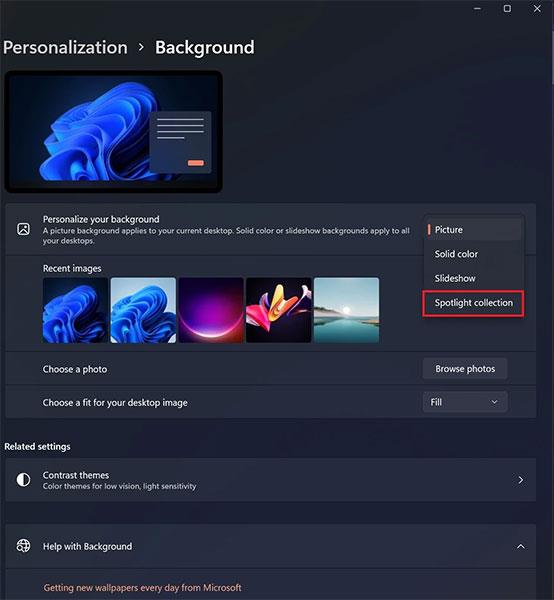
Så snart du aktiverer Spotlight Collection, vil du se dit skrivebordsbaggrund ændret, og også et nyt Spotlight-ikon øverst til højre på skærmen. Ved at klikke på ikonet vil du fortælle dig mere om de tilgængelige tapetmuligheder.
Håber du får en god oplevelse med Spotlight Collection!
Kiosktilstand på Windows 10 er en tilstand til kun at bruge 1 applikation eller kun få adgang til 1 websted med gæstebrugere.
Denne vejledning viser dig, hvordan du ændrer eller gendanner standardplaceringen af kamerarullemappen i Windows 10.
Redigering af værtsfilen kan medføre, at du ikke kan få adgang til internettet, hvis filen ikke er ændret korrekt. Den følgende artikel vil guide dig til at redigere værtsfilen i Windows 10.
Ved at reducere størrelsen og kapaciteten af billeder bliver det nemmere for dig at dele eller sende dem til nogen. Især på Windows 10 kan du batch-ændre størrelsen på billeder med nogle få enkle trin.
Hvis du ikke behøver at vise nyligt besøgte varer og steder af sikkerheds- eller privatlivsmæssige årsager, kan du nemt slå det fra.
Microsoft har netop udgivet Windows 10 Anniversary Update med mange forbedringer og nye funktioner. I denne nye opdatering vil du se en masse ændringer. Fra Windows Ink stylus-understøttelse til Microsoft Edge-browserudvidelsesunderstøttelse er Start Menu og Cortana også blevet væsentligt forbedret.
Ét sted til at styre mange operationer direkte på proceslinjen.
På Windows 10 kan du downloade og installere gruppepolitikskabeloner til at administrere Microsoft Edge-indstillinger, og denne vejledning viser dig processen.
Dark Mode er en mørk baggrundsgrænseflade på Windows 10, der hjælper computeren med at spare batteristrøm og reducere påvirkningen af brugerens øjne.
Proceslinjen har begrænset plads, og hvis du regelmæssigt arbejder med flere apps, kan du hurtigt løbe tør for plads til at fastgøre flere af dine yndlingsapps.









