Sådan aktiverer du HDR på Windows 11
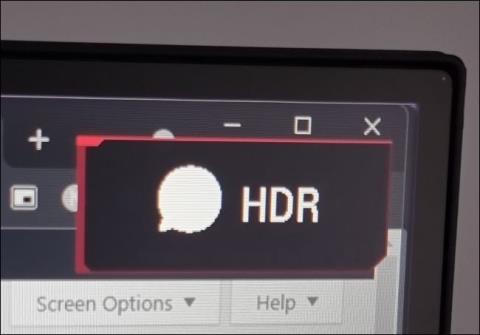
Ligesom Windows 10 understøtter Windows 11 også HDR-billedeksport.
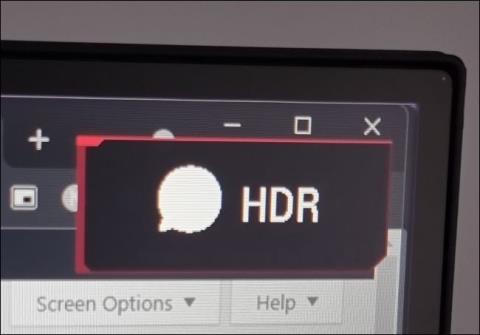
Ligesom Windows 10 understøtter Windows 11 også eksport af HDR- billeder . Men i modsætning til Windows 10 fungerer HDR bedre på Windows 11 og er værd at aktivere på nogle applikationer.
Der er tre måder at aktivere HDR på Windows 11, og Tips.BlogCafeIT vil guide dig gennem alle tre måder i artiklen nedenfor.
Sådan tjekker du om din computer/skærm understøtter HDR
HDR er en funktion på skærmen. Derfor skal dit tv eller din skærm være udstyret med hardwarekomponenter for at vise et HDR-billede. På Windows 11 skal du opfylde et par ting for at HDR kan fungere:
Sådan slår du HDR til med tastaturgenveje
Den nemmeste måde at aktivere HDR på Windows 11 er at bruge en tastaturgenvej. Fordi Windows-skærme i mange tilfælde ikke viser HDR med god kvalitet, vil tastaturgenveje hjælpe dig med hurtigt at slå HDR til/fra, når det er nødvendigt.
Genvejen du skal bruge i dette tilfælde er Windows + Alt + B . Når du trykker på denne genvejskombination, bliver din skærm sort i cirka et sekund. Når den lyser igen, vil du se, at HDR-indikatorikonet er tændt.
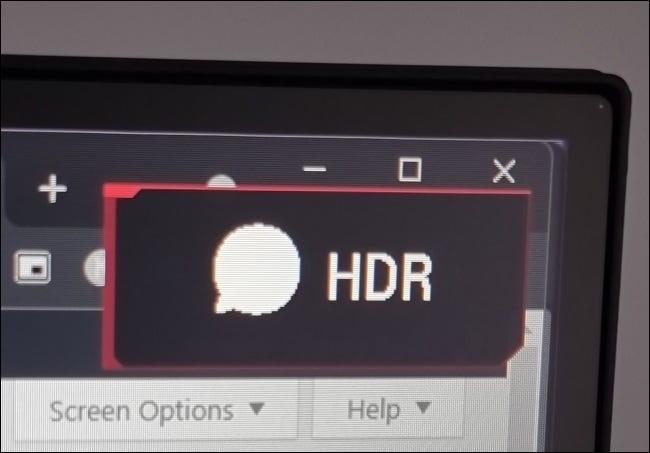
Selvfølgelig er farverne på skærmen også meget forskellige og mere levende med HDR aktiveret.
Slå HDR til i Indstillinger på Windows 11
Den anden måde at aktivere HDR på Windows 11 er at bruge skærmindstillinger. Højreklik hvor som helst på skærmen, og vælg derefter Skærmindstillinger i kontekstmenuen.

Vælg derefter den korrekte skærm for at justere (hvis den bruges på 2 skærme).
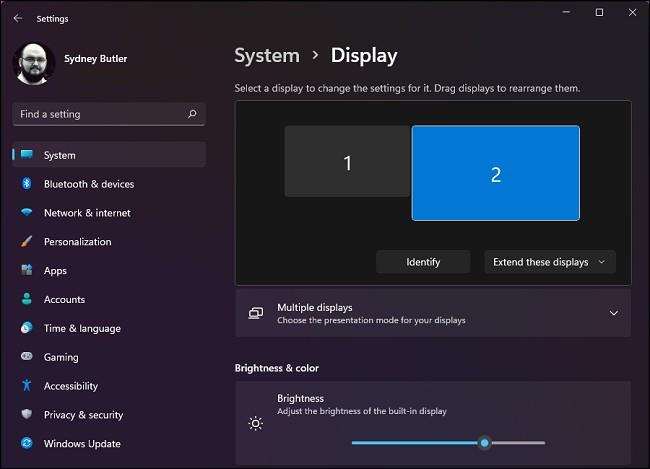
Rul ned og skift kontakten til Til i indstillingen Brug HDR
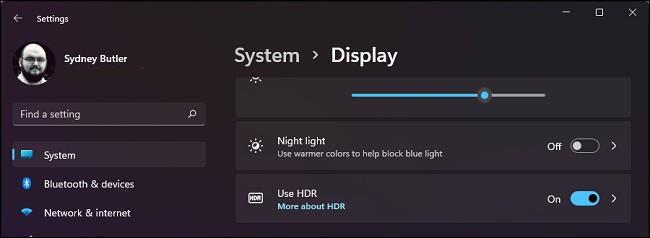
Hvis du ønsker mere tilpasning, skal du klikke på den lille pileknap ved siden af kontaktknappen.

På denne nye side kan du forhåndsvise, hvordan HDR vil se ud på din enhed, og du kan aktivere/deaktivere HDR-indstillinger. For eksempel kan du vælge at afspille videoer ved hjælp af SDR, selv når HDR er aktiveret.
Auto HDR er en Xbox-funktion bragt til Windows 11. Windows vil forsøge at konvertere ikke-HDR-spil til HDR. Nogle gange fungerer denne funktion godt, men andre gange gør den tingene værre. Derfor, hvis du ikke vil have spil uden HDR til at se mærkelige ud, bør du slå Auto HDR fra.
Aktiver HDR i appen
Nogle spil, der understøtter HDR, giver spillere mulighed for at justere HDR til/fra-indstillinger direkte i spilmenuen. Nedenfor er for eksempel menuen i spillet Doom Eternal, du kan slå HDR til/fra lige her.
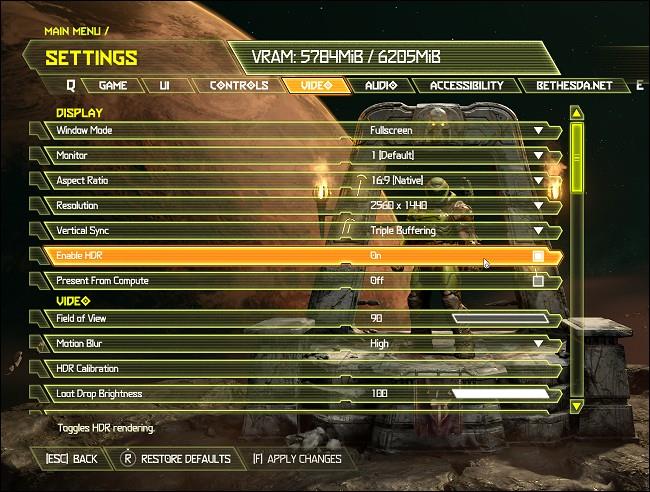
Dette er en nyttig funktion, fordi du ikke behøver at forlade spillet for at foretage justeringer.
Jeg ønsker dig sjove øjeblikke med Windows 11!
Kiosktilstand på Windows 10 er en tilstand til kun at bruge 1 applikation eller kun få adgang til 1 websted med gæstebrugere.
Denne vejledning viser dig, hvordan du ændrer eller gendanner standardplaceringen af kamerarullemappen i Windows 10.
Redigering af værtsfilen kan medføre, at du ikke kan få adgang til internettet, hvis filen ikke er ændret korrekt. Den følgende artikel vil guide dig til at redigere værtsfilen i Windows 10.
Ved at reducere størrelsen og kapaciteten af billeder bliver det nemmere for dig at dele eller sende dem til nogen. Især på Windows 10 kan du batch-ændre størrelsen på billeder med nogle få enkle trin.
Hvis du ikke behøver at vise nyligt besøgte varer og steder af sikkerheds- eller privatlivsmæssige årsager, kan du nemt slå det fra.
Microsoft har netop udgivet Windows 10 Anniversary Update med mange forbedringer og nye funktioner. I denne nye opdatering vil du se en masse ændringer. Fra Windows Ink stylus-understøttelse til Microsoft Edge-browserudvidelsesunderstøttelse er Start Menu og Cortana også blevet væsentligt forbedret.
Ét sted til at styre mange operationer direkte på proceslinjen.
På Windows 10 kan du downloade og installere gruppepolitikskabeloner til at administrere Microsoft Edge-indstillinger, og denne vejledning viser dig processen.
Dark Mode er en mørk baggrundsgrænseflade på Windows 10, der hjælper computeren med at spare batteristrøm og reducere påvirkningen af brugerens øjne.
Proceslinjen har begrænset plads, og hvis du regelmæssigt arbejder med flere apps, kan du hurtigt løbe tør for plads til at fastgøre flere af dine yndlingsapps.









