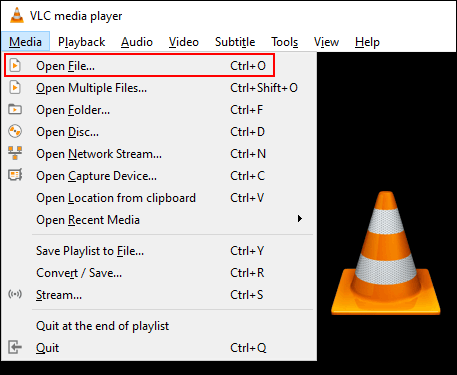Windows-applikationer såsom film og tv og Windows Media Player tillader kun at afspille visse typer videoer. Hvis du ønsker at afspille ikke-understøttede videoformater, skal du bruge tredjeparts videoafspillersoftware , installere codecs eller konvertere filer.
Hvis du ikke er sikker på, om Windows understøtter det videofilformat , kan du prøve at åbne videoen i Movies & TV-appen eller Windows Media Player. Hvis du modtager fejlmeddelelsen, er formatet ikke understøttet , skal du prøve en af metoderne nedenfor.
Hvis du ikke finder appen Film og tv, skal du søge efter Film og tv. Dette er et alternativt applikationsnavn på visse markeder. Hvis den ikke er installeret, skal du downloade film og tv fra Microsoft Store.
Instruktioner til visning af ikke-understøttede videoformater på Windows
Brug tredjeparts videoafspillersoftware
Film og tv-appen understøtter kun nogle få populære formater som MOV , AVI og MP4 . Windows Media Player understøtter en række andre filtyper, men Microsoft ser ud til at skubbe brugere væk fra det forudinstallerede program.
Da Movies & TV-appen ikke understøtter alle videofilformater, og Windows Media Player ikke er blevet opdateret i et årti, er den bedste måde at afspille ikke-understøttede videofiler på Windows 10 at bruge softwaren. afspil tredjepartsvideoer.
VLC medieafspiller
VLC Media Player er en af de bedste muligheder for brugere af Windows 10. VLC kan afspille de fleste lyd- og videofilformater, hvilket gør den til et kraftfuldt alternativ til standardafspilleren.
Du kan afspille videofiler, livestreame eller afspille dvd'er med VLC, hvis standardapplikationen Movies & TV ikke gør dette. Det kommer også med hundredvis af andre muligheder for tilpasning.
For at åbne en videofil i VLC skal du klikke på Medier > Åbn fil i topmenuen.

MPV
https://mpv.io/
MPV er en kraftfuld alternativ videostreamingsoftware til Windows-brugere. Det er på tværs af platforme, så det er også en mulighed for Linux-, macOS- og Android-brugere.
I modsætning til de endeløse og tilpasselige menuer, som VLC tilbyder, er MPV enkel og ligetil, uden menuer og kun grundlæggende afspilningsmuligheder tilgængelige. Dette er bærbar software , så du behøver ikke installere det, bare kør det fra USB-flash .
For at åbne en video i MPV skal du blot trække filen ind i den åbne MPV-grænseflade.

PotPlayer
https://potplayer.daum.net/
PotPlayer er en af de bedste videostreamingsoftware til superbrugere. Det tilbyder mange tilpasninger, understøtter hardwareacceleration til højopløselige videoer og inkluderer en indbygget videoeditor til at redigere videofiler, mens du spiller.
Standardgrænsefladen er sort, men du kan tilpasse den med indbyggede temaer og farver.
For at åbne en videofil i PotPlayer skal du højreklikke inde i den åbne PotPlayer-grænseflade eller klikke på PotPlayer- knappen til venstre. Herfra skal du klikke på Åbn fil(er) for at vælge videofilen.

Skift standard videoafspiller
Hvis du vil bruge tredjeparts videoafspillersoftware som din standardvideoafspiller, kan du gøre dette i Windows 10-indstillinger.
Du kan få adgang til menuen Indstillinger ved at højreklikke på Start-menuen på proceslinjen og klikke på knappen Indstillinger . Herfra skal du vælge Apps > Standardapps .
Klik på eksisterende videovisningssoftware i standardmenuen. Hvis den er installeret, vil appen Film og tv være standardsoftwaren.
Vælg tredjeparts videovisningssoftware fra rullelisten. Fra nu af vil Windows åbne hver videofil, den registrerer med din valgte videosoftware.
Installer yderligere video-codecs
Et codec er en type software, der afkoder videofiler til passende lyd og video. Hvis din pc mangler et codec, der passer til videofilformatet, indlæses videoen ikke. Du kan downloade og installere tredjeparts video-codecs til din computer.
Du skal dog være forsigtig med ikke at downloade fra mindre velrenommerede websteder, da dette kan forårsage, at din computer bliver inficeret med ondsindede annoncer.
For at undgå dette skal du downloade K-Lite Codec Pack, en af de mest populære video-codec-pakker. Det tilføjer understøttelse af et betydeligt antal mediefilformater, herunder FLV og WebM .
Installation af K-Lite vil tilføje videoformatunderstøttelse til Windows Media Player og noget tredjeparts videoafspillersoftware. Denne metode virker dog ikke med standardappen Film og TV.
For at komme i gang skal du downloade K-Lite Codec Pack efter eget valg fra linket nedenfor og køre installationsprogrammet. Det vil som standard være normal installationstilstand med forudindstillinger. Hvis du vil tilpasse dette, skal du vælge Avanceret .
https://codecguide.com/download_kl.htm
Klik på Næste for at fortsætte installationsprocessen.

Du skal vælge din foretrukne videoafspiller som standardindstillingen for K-Lite. Hvis du bruger appen Film og tv som din videoafspiller, vil du modtage følgende fejlmeddelelse:

Hvis du bruger VLC, vil du også modtage den samme advarsel. VLC indeholder sit eget sæt video-codecs, så der er ingen grund til at downloade andre codecs.
Vælg i stedet Media Player Classic, ældre Windows Media Player eller en anden tredjeparts videoafspiller.
Bekræft andre indstillinger, og klik derefter på Næste for at fortsætte.

De næste installationstrin vises, hvis indstillingen Installer MPC-HC som en sekundær afspiller er valgt på det forrige skærmbillede.
Bekræft indstillingerne for K-Lites Media Player Classic, og klik derefter på Næste for at fortsætte.

Bekræft næste trin af installationen af K-Lite Media Player Classic. Her er indstillingerne allerede indstillet, så klik på Næste for at fortsætte, medmindre du vil ændre hardwareaccelerationsindstillingen for K-Lite Media Player Classic.

Indstil sproget for undertekster og billedtekster på den næste skærm. Vælg primært, andet, tredje sprog fra rullemenuen.
Klik på Næste , når du er færdig .

Vælg din foretrukne lydprofil i den næste menu. Dette er også en forudindstilling, så hvis du vil, kan du bruge standardindstillingerne og klikke på Næste for at fortsætte.

Hvis du bliver bedt om det, skal du afvise eventuelle yderligere softwareinstallationsmuligheder på næste trin ved at klikke på knappen Afvis .
Til sidst skal du kontrollere K-Lite-installationsindstillingen igen og derefter klikke på knappen Installer for at starte installationen.

Når installationen er færdig, skal du klikke på knappen Udfør .
Den videoafspiller, du vælger, kan nu afspille flere yderligere videoformater.
Konverter til et andet videoformat
Hvis du er konfigureret til at bruge film og tv, er din eneste mulighed at konvertere ikke-understøttede videofiler til et format, som standard Windows-afspilleren kan åbne.
Der er mange måder at gøre dette på. Live-websteder konverterer automatisk videofiler til andre formater. For eksempel vil søgning efter FLV til AVI-konvertering give dig en liste over online konverteringssteder, men dette kan være risikabelt og anbefales ikke.
Den bedste mulighed, især for brugere, der har installeret VLC, er at konvertere filer ved hjælp af denne software.
VLC har en indbygget video- og lydfilkonverteringsmenu til understøttede Windows-formater såsom MOV, AVI, MP4 og andre.
Når VLC konverterer filen til et understøttet Windows-format, kan du åbne den i Movies & TV-appen.
Ønsker dig succes!