Sådan afspiller du DVDer på Windows 11
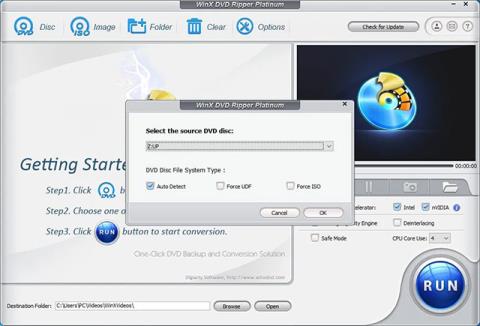
Selvom videostreamingtjenester er meget populære i dag, ønsker nogle filmelskere, der ejer dvd-samlinger af høj kvalitet, bestemt ikke at opgive deres underholdningsvaner.
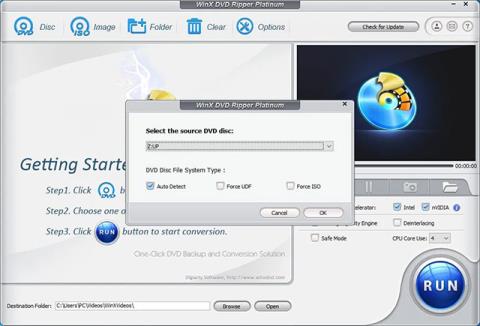
Selvom videostreamingtjenester er meget populære i dag, ønsker nogle filmelskere, der ejer dvd-samlinger af høj kvalitet, bestemt ikke at opgive deres underholdningsvaner.
Det ser dog ud til, at afspilning af dvd'er på pc ikke længere er så let som før. De fleste nye computere på markedet i dag har ikke optiske drev. Hvad værre er, Microsoft har fjernet muligheden for at afspille dvd'er i Windows 10 og Windows 11, så hvad skal man gøre? Lad os finde ud af det lige nedenfor.
METODE 1. KONVERTER DVD TIL DIGITALT FORMAT
Den første metode, du kan overveje, er at digitalisere dvd'er til formater, der understøttes af Windows 11. Det lyder som en "big deal", men dette er ikke så kompliceret, som du forestiller dig. Ved at bruge en software kaldet WinX DVD Ripper, kan du fuldføre DVD til digital konverteringsprocessen med blot et par klik.
Når du har en digital kopi, kan du afspille dvd-film uden behov for en disk, dvd-drev eller dvd-afspillersoftware. Det betyder også, at du ikke behøver at håndtere mere komplicerede problemer, såsom et dvd-drev, der ikke læser disken. Derudover kan du også overføre digitale kopier til tablets, telefoner og andre enheder for at nyde film mere frit.
Trin 1. Download og installer WinX DVD Ripper på din Windows 11-computer. Opsætningsfilen er kun 31,6 MB stor.
Trin 2. Åbn WinX DVD Ripper og klik på " Disc "-knappen for at vælge kilde-dvd-disken.
Hvis du har indsat en disk i DVD-drevet, vises den i afsnittet " Vælg kilde-DVD-disken ". Klik på " OK ". Applikationen vil derefter begynde at scanne og indlæse DVD'en og automatisk kontrollere diskens titel, når den er fuldført.
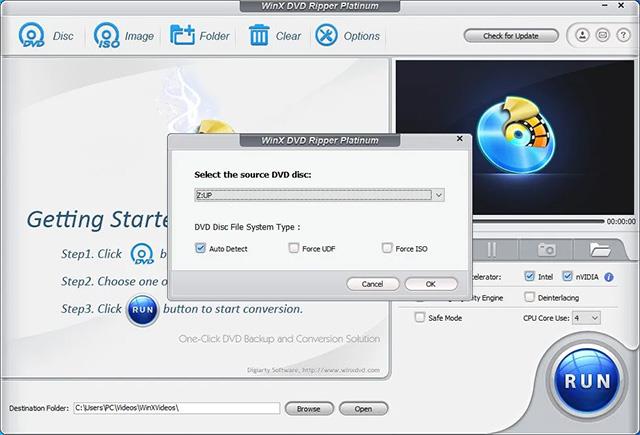
DVD'er fra ethvert land og enhver region er understøttet. Og kopibeskyttede dvd'er kan også læses med lethed. Du skal kontrollere, om dette overtræder ophavsretslovene i dit land eller ej.
Trin 3. I vinduet Output Profile skal du angive et outputformat.
WinX DVD Ripper indeholder mere end 350 outputformatindstillinger for at imødekomme forskellige brugerbehov. Hvis du vil oprette en nøjagtig kopi af DVD'en, kan du vælge "Klon DVD til ISO-billede" eller "Klon DVD til mappe". VLC kan hjælpe med at afspille ISO-filer og VIDEO_TS-mapper. Hvis du vil rippe hovedfilmen, skal du rulle ned til General Profiles eller PC General Video og vælge det ønskede format. De fleste brugere har en tendens til at konvertere DVD til MP4-video.
Over hver mulighed vil du se en skyder. Juster denne skyder for at vælge filens outputkvalitet.
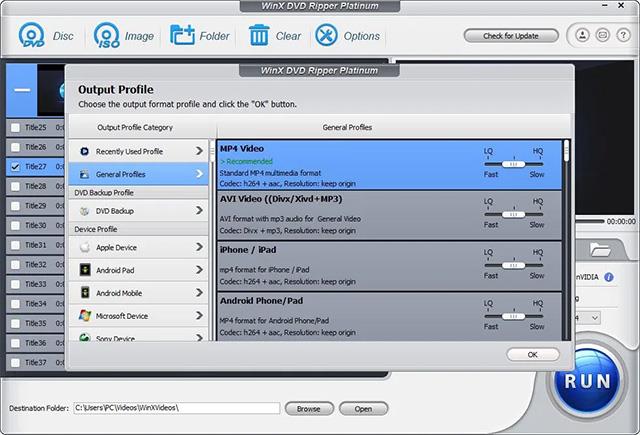
Trin 4. Rediger nogle indstillinger baseret på dine egne behov.
Sørg for, at titlen, lyden og underteksterne er konfigureret korrekt. Hvis ikke, kan du ændre dem. Derudover kan du klikke på knappen Rediger for at beskære og tilføje eksterne undertekster til din video.

Og du kan klikke på indstillingsknappen (ligner et tandhjul) for at ændre bitrate, billedhastighed, opløsning, billedformat osv.
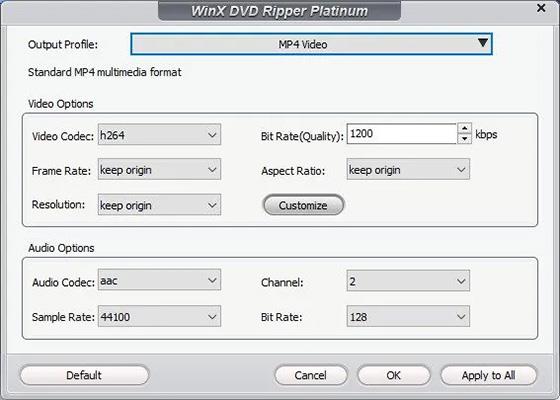
Trin 5. Klik på den blå KØR-knap nederst til højre for at begynde at rippe DVD'en. Behandlingstiden afhænger af indstillinger og pc-ydelse.
METODE 2. BRUG PRÆINSTALLERET DVD-SOFTWARE, HVIS DEN ER TILGÆNGELIG
Den anden metode til at afspille dvd'er på Windows 11 er at kontrollere, om din computer har dvd-afspillersoftware forudinstalleret. Computere med indbygget DVD- eller Blu-ray-drev er bedre egnet til DVD-software. Generelt vil et DVD-læserprogram, hvis det er tilgængeligt, automatisk åbne, når du indsætter en DVD i din computer.
METODE 3. INSTALLER WINDOWS 11 DVD-AFSPILLERSOFTWARE
Hvis det ikke er tilgængeligt, skal du downloade og installere et program, der understøtter DVD-læsning. Der er mange valgmuligheder for dig. Microsoft selv tilbyder også en software kaldet Windows DVD Player som en betalt app ($14,99) gennem Microsoft Store.
Vil du ikke betale gebyret? Der er mange højkvalitets tredjeparts dvd-afspillere, såsom VLC medieafspiller og 5KPlayer . Begge er helt gratis.
Kiosktilstand på Windows 10 er en tilstand til kun at bruge 1 applikation eller kun få adgang til 1 websted med gæstebrugere.
Denne vejledning viser dig, hvordan du ændrer eller gendanner standardplaceringen af kamerarullemappen i Windows 10.
Redigering af værtsfilen kan medføre, at du ikke kan få adgang til internettet, hvis filen ikke er ændret korrekt. Den følgende artikel vil guide dig til at redigere værtsfilen i Windows 10.
Ved at reducere størrelsen og kapaciteten af billeder bliver det nemmere for dig at dele eller sende dem til nogen. Især på Windows 10 kan du batch-ændre størrelsen på billeder med nogle få enkle trin.
Hvis du ikke behøver at vise nyligt besøgte varer og steder af sikkerheds- eller privatlivsmæssige årsager, kan du nemt slå det fra.
Microsoft har netop udgivet Windows 10 Anniversary Update med mange forbedringer og nye funktioner. I denne nye opdatering vil du se en masse ændringer. Fra Windows Ink stylus-understøttelse til Microsoft Edge-browserudvidelsesunderstøttelse er Start Menu og Cortana også blevet væsentligt forbedret.
Ét sted til at styre mange operationer direkte på proceslinjen.
På Windows 10 kan du downloade og installere gruppepolitikskabeloner til at administrere Microsoft Edge-indstillinger, og denne vejledning viser dig processen.
Dark Mode er en mørk baggrundsgrænseflade på Windows 10, der hjælper computeren med at spare batteristrøm og reducere påvirkningen af brugerens øjne.
Proceslinjen har begrænset plads, og hvis du regelmæssigt arbejder med flere apps, kan du hurtigt løbe tør for plads til at fastgøre flere af dine yndlingsapps.









