Sådan afspiller du Blu-Ray-diske på Windows 10

Du kan ikke afspille Blu-ray-diske på en Windows-computer uden hjælp. Denne artikel vil guide dig til, hvordan du afspiller Blu-ray-diske på Windows 10.

Du kan ikke afspille Blu-ray-diske på en Windows-computer uden hjælp. Windows fjernede Media Center og understøtter ikke softwaren i Windows 10, så afspilning af diske på din computer bliver sværere. Denne artikel vil guide dig til, hvordan du afspiller Blu-ray-diske på Windows 10.
Brug VLC til at afspille Blu-ray-diske på Windows 10
Dette er en medieafspiller, der kan håndtere de fleste video- og lydfilformater . Den har de samme funktioner som Windows Media Player, men med mange flere funktioner.
Selvom VLC ikke er tilgængelig i Microsoft Store, kan du downloade det gratis fra udviklerens websted. I sagens natur kan VLC ikke afspille Blu-ray-diske eller vise Blu-ray-menuer. Du skal først installere det, derefter downloade to filer mere og lægge dem i bestemte mapper.
Følg disse trin for at afspille Blu-ray-diske på Windows med VLC-afspiller:
Trin 1. Download VLC og installer det i Windows (hvis ikke allerede).
Trin 2 . Klik på Udfør for at fuldføre installationsprocessen.
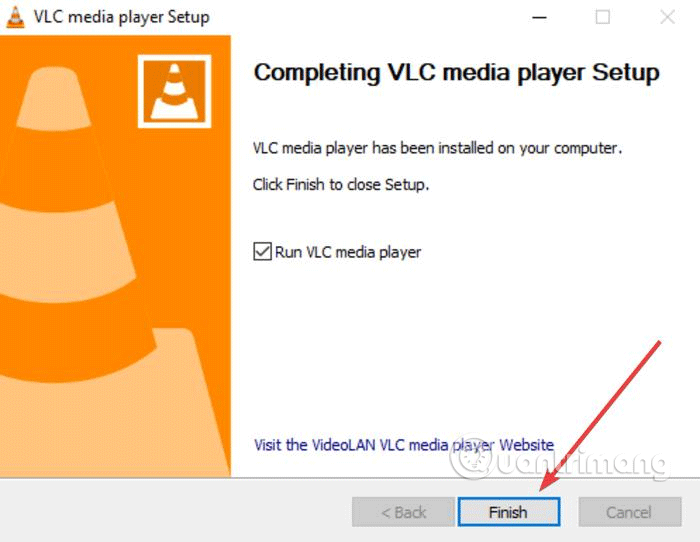
Trin 3 . Åbn File Explorer og gå til C:\Program Files (erstat C:\ med Windows-installationsdrevet, hvis det ikke er drev C).
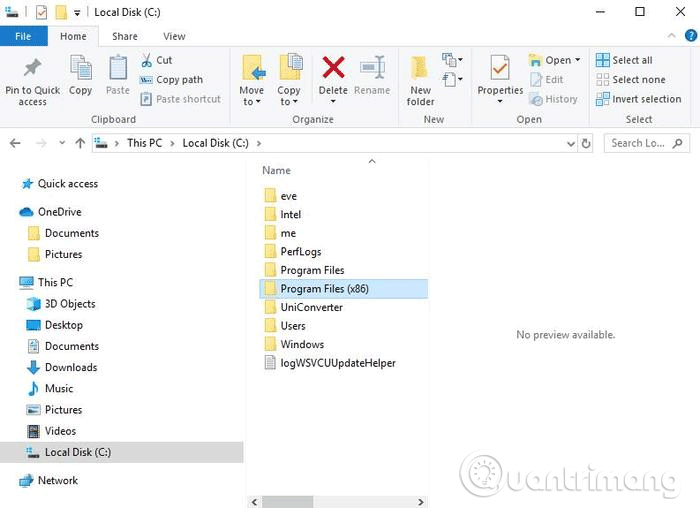
Trin 4 . Opret en ny mappe og navngiv den aacs .
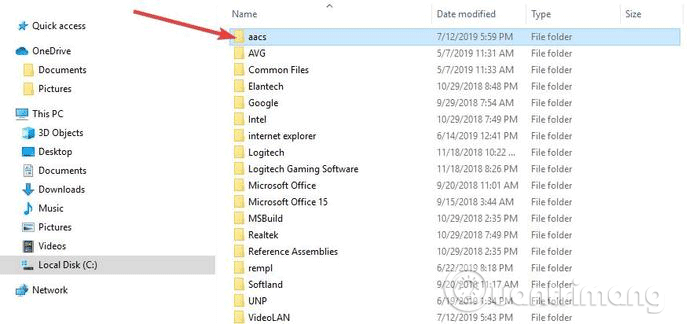
Trin 5 . Besøg linket nedenfor og download KEYDB.cfg- filen til den mappe, du lige har oprettet ovenfor.
https://vlc-bluray.whoknowsmy.name/files/KEYDB.cfgTrin 6 . Besøg linket nedenfor for at downloade filen libaacs.dll til VLC-mappen. Hvis du ikke kan downloade den direkte til VLC-mappen, skal du downloade filen til en anden mappe og trække den ind i VLC-mappen.
https://vlc-bluray.whoknowsmy.name/files/win32/libaacs.dllTrin 7 . Start VLC og klik på Medier > Åbn disk .
Trin 8 . Klik på Blu-ray .
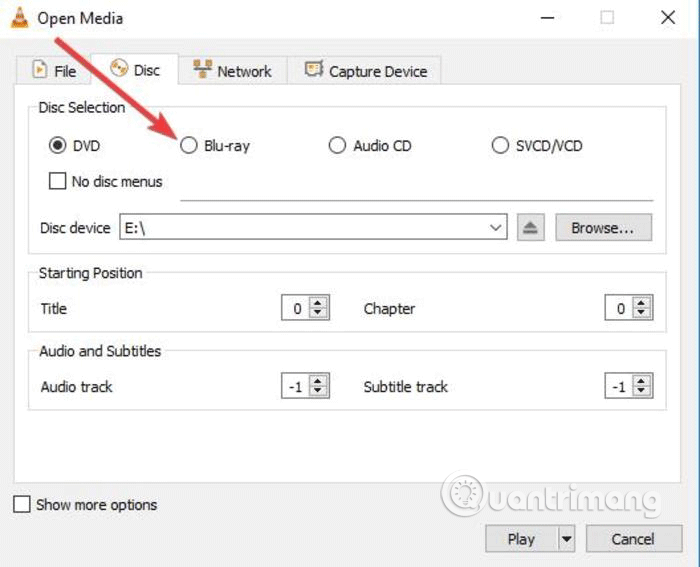
Trin 9 . Marker feltet Ingen diskmenuer .
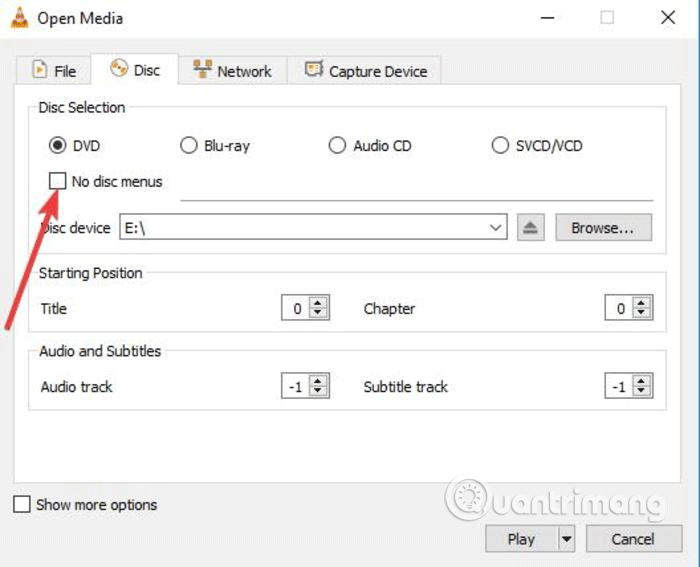
Trin 10 . Vælg din Blu-ray i feltet Diskenhed .
Trin 11 . Klik på Afspil .
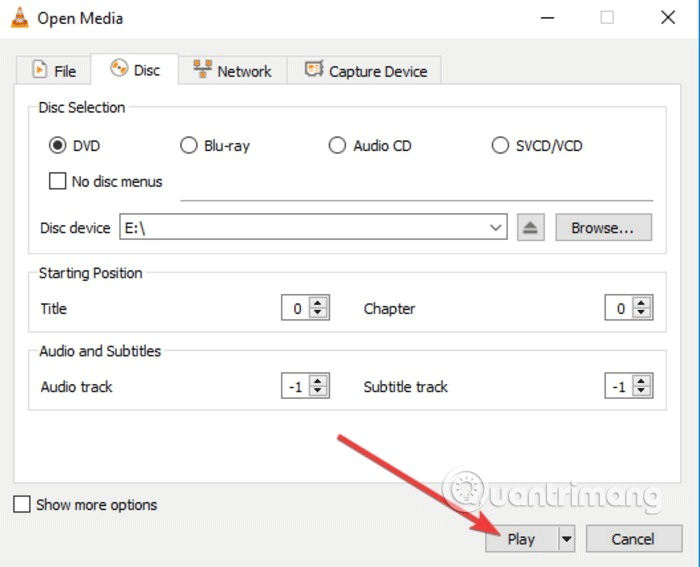
Næste gang du vil afspille en Blu-ray-disk, skal du blot følge trin 8 til trin 11 for at se filmen.
Kopier og konverter Blu-ray-diske til afspilning på Windows 10
Den anden metode til at afspille Blu-ray-diske på Windows 10 er at rippe og kode. Kort sagt konverterer denne proces filen på disken til en fil, der kan afspilles på andre medier.
Når du ripper og koder en Blu-ray-disk, kopieres information fra disken til din computer, og du kan konvertere den til et mediefilformat, så enhver medieafspiller kan køre den.
Denne proces beskadiger ikke disken, så du kan stadig bruge den normalt. I nogle regioner er det dog ulovligt at kopiere Blu-ray-diske. Disse kopier er kun til personlig brug og må ikke vises eller distribueres på nogen måde.
For at rippe og kode Blu-ray-diske kan du bruge et program som MakeMKV. Denne software er nem at bruge og konverterer let enhver fysisk disk til digitale filer. Du kan også se den konverterede fil på andre enheder ved hjælp af programmer som Plex.
Den eneste ulempe ved MakeMKV er dog, at konverteringsprocessen tager længere tid, hvis din computer er langsom, og .mkv-filen fylder meget på din harddisk.
Følg disse trin for at kopiere og konvertere Blu-ray-diske ved hjælp af MakeMKV
Trin 1 . Download programmet MakeMKV.
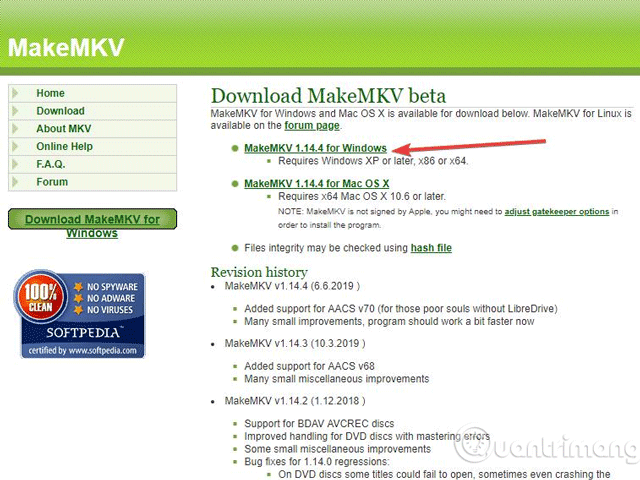
Trin 3 . Installer og opsæt MakeMKV.
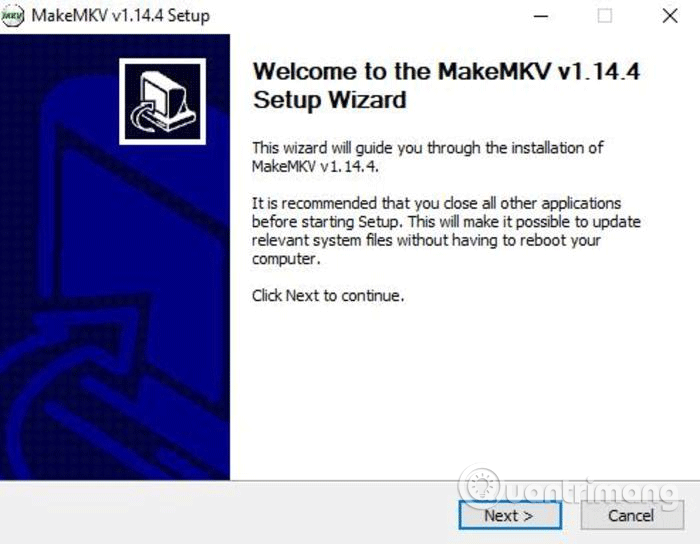
Trin 4 . Åbn MakeMKV og klik på Filer > Åbn disk .
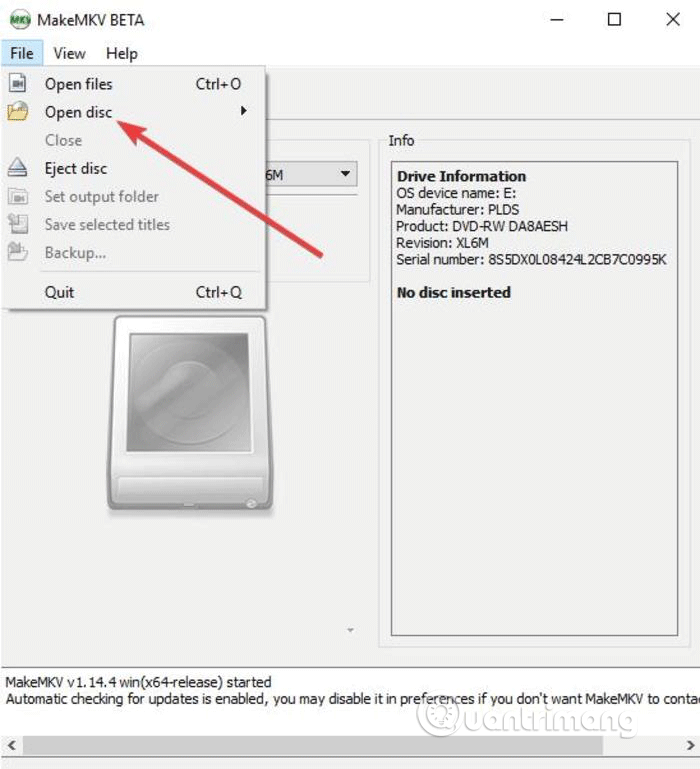
Trin 5 . Vælg din Blu-ray-disk, og klik på Ja .
Trin 6 . Gå til MakeMKV-sektionen, klik på det grønne ikon og klik derefter på Ja .
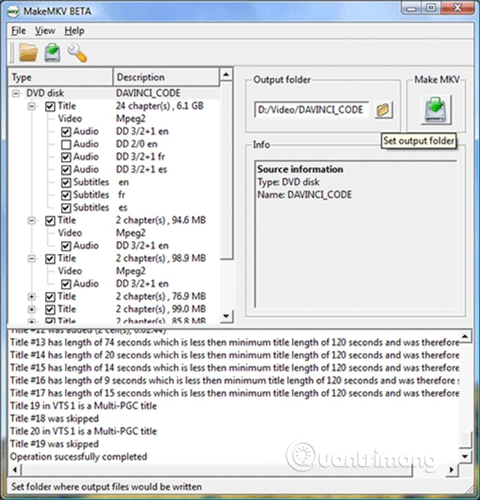
Trin 7 . Vent på, at overførslen er fuldført.
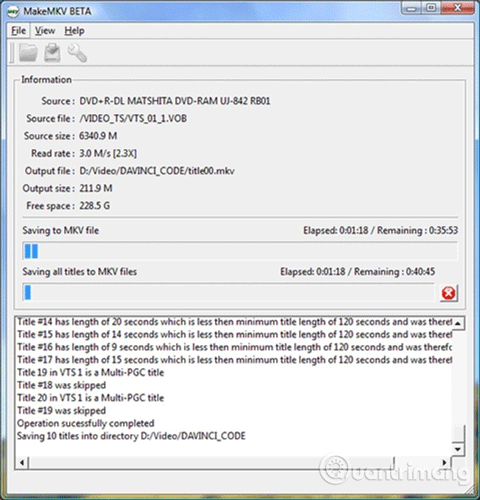
Trin 8 . Kør den MKV-fil, du lige har oprettet i VLC, Plex eller en anden kompatibel afspiller.
Brug af VLC eller MakeMKV kan være tidskrævende og udsat for fejl, men det er en gratis måde at afspille Blu-ray-diske på Windows 10.
Hvis din computer har en Blu-ray-diskafspiller, kan du finde en disk mærket CyberLink PowerDVD eller Corel WinDVD blandt samlingen af diske, der fulgte med din computer. Du kan også tjekke den forudinstallerede software til disse apps, som giver Blu-ray-afspilning.
Ønsker dig succes!
Kiosktilstand på Windows 10 er en tilstand til kun at bruge 1 applikation eller kun få adgang til 1 websted med gæstebrugere.
Denne vejledning viser dig, hvordan du ændrer eller gendanner standardplaceringen af kamerarullemappen i Windows 10.
Redigering af værtsfilen kan medføre, at du ikke kan få adgang til internettet, hvis filen ikke er ændret korrekt. Den følgende artikel vil guide dig til at redigere værtsfilen i Windows 10.
Ved at reducere størrelsen og kapaciteten af billeder bliver det nemmere for dig at dele eller sende dem til nogen. Især på Windows 10 kan du batch-ændre størrelsen på billeder med nogle få enkle trin.
Hvis du ikke behøver at vise nyligt besøgte varer og steder af sikkerheds- eller privatlivsmæssige årsager, kan du nemt slå det fra.
Microsoft har netop udgivet Windows 10 Anniversary Update med mange forbedringer og nye funktioner. I denne nye opdatering vil du se en masse ændringer. Fra Windows Ink stylus-understøttelse til Microsoft Edge-browserudvidelsesunderstøttelse er Start Menu og Cortana også blevet væsentligt forbedret.
Ét sted til at styre mange operationer direkte på proceslinjen.
På Windows 10 kan du downloade og installere gruppepolitikskabeloner til at administrere Microsoft Edge-indstillinger, og denne vejledning viser dig processen.
Dark Mode er en mørk baggrundsgrænseflade på Windows 10, der hjælper computeren med at spare batteristrøm og reducere påvirkningen af brugerens øjne.
Proceslinjen har begrænset plads, og hvis du regelmæssigt arbejder med flere apps, kan du hurtigt løbe tør for plads til at fastgøre flere af dine yndlingsapps.









