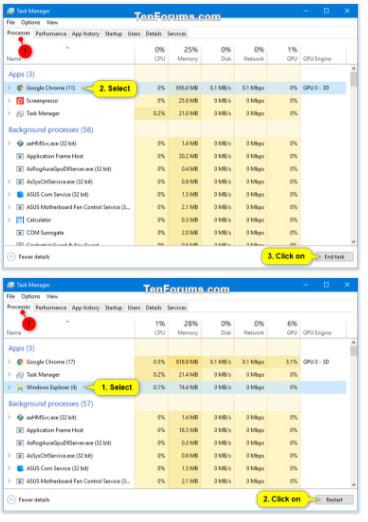En proces er en repræsentation af et program, der udføres. Hver proces, der kører i Windows, er tildelt et unikt decimaltal kaldet et proces-id eller PID.
Hvis du bemærker, at en kørende proces forringer din computers ydeevne, fordi den fryser, ikke reagerer, bruger mange CPU-ressourcer og/eller har høj hukommelse, kan du afbryde processen for at afslutte den.
Denne vejledning viser dig forskellige måder at afslutte en proces i Windows 10.
Afslut processen via fanen Processer i Task Manager
Fanen Processer i Task Manager viser dig en liste over alle de programmer, baggrundsprocesser og Windows-processer, der i øjeblikket kører på din konto.
1. Åbn Task Manager i en mere detaljeret visning.
2. Udfør trin 3 eller trin 4 nedenfor for den proces, du vil afslutte.
3. Afslut den overordnede proces og dens underordnede processer:
For eksempel for at afslutte Google Chrome og alle dets åbnede faner og vinduer.
A) Klik på fanen Processer.
B) Vælg en hovedproces, du vil aflive, og gør et af følgende:
- Tryk på Delete- tasten .
- Klik på knappen Afslut opgave. I stedet vil Explorer have en Genstart-knap.
- Højreklik eller tryk og hold på processen, og tryk på Afslut opgave.
C) Når du er færdig, fortsæt til trin 5 nedenfor.

Afslut forældreprocessen og dens underordnede processer
4. Afslut kun én underordnet proces:
For eksempel vil du kun afslutte én underordnet proces (for eksempel et åbent drev) i stedet for alle "Windows Stifinder"-processer .
A) Klik på fanen Processer.
B) Udvid den overordnede proces (f.eks. "Windows Stifinder" ) for den underordnede proces (f.eks. "MyBook F:" ), som du vil dræbe.
C) Vælg den underordnede proces, du vil afslutte, og udfør en af handlingerne nedenfor:
- Tryk på Delete- tasten .
- Klik på knappen Afslut opgave.
- Højreklik eller tryk og hold på processen, og tryk på Afslut opgave.
D) Når du er færdig, fortsæt til trin 5 nedenfor.

Afslut kun én underordnet proces
5. Nu kan du lukke Task Manager, hvis du vil.
Afslut en proces via fanen Detaljer i Task Manager
Hvis du er logget ind som en almindelig bruger, vil fanen Detaljer i Task Manager vise dig en liste over alle de processer, der i øjeblikket kører på din konto og en beskrivelse af hver proces.
Hvis du er logget ind som administrator, vil fanen Detaljer i Task Manager også vise dig en liste over alle processer, der i øjeblikket kører på computeren fra alle brugere.
1. Åbn Task Manager i en mere detaljeret visning.
2. Klik på fanen Detaljer , vælg den proces, du vil annullere, og udfør en af handlingerne nedenfor:
- Tryk på Delete- tasten .
- Klik på knappen Afslut opgave.
- Højreklik eller tryk og hold på processen, og tryk på Afslut opgave.

Afslut en proces via fanen Detaljer i Task Manager
3. Klik på Afslut proces for at bekræfte.
4. Når du er færdig, kan du nu lukke Task Manager, hvis du vil.
Afslut processen i kommandoprompt
1. Åbn Kommandoprompt eller Kommandoprompt med administratorrettigheder .
2. Indtast opgaveliste i kommandoprompt , og tryk på Enter for at se en liste over alle processer, der kører i øjeblikket. Noter billedets navn og PID for den proces (f.eks. OneDrive ), du vil fjerne.
Afslut processen i kommandoprompt
3. Udfør trin 4 ( Billednavn ) eller trin 5 ( PID ) nedenfor for at se, hvordan du vil afslutte processen.
4. Afslut processen med Image Name:
A) Indtast den kommando nedenfor, du vil bruge, i kommandoprompt, og tryk på Enter.
- Tving afslutning af alle forekomster af en proces:
WMIC process where name="Image Name" Delete
- Tving afslutningen på en bestemt proces:
taskkill /IM Image Name /F
- Tving til at afslutte denne proces og eventuelle underordnede processer startet af den:
taskkill /IM Image Name /T /F
Erstat billednavnet i kommandoen ovenfor med det faktiske billednavn (f.eks. "OneDrive.exe" ) fra trin 2 ovenfor for den proces, du vil aflive.
For eksempel:
taskkill /IM OneDrive.exe /F
Hvis du vil dræbe flere processer på én gang på én kommandolinje, skal du blot tilføje et ekstra /IM-billednavn til hver proces.
For eksempel:
(To processer)
taskkill /IM Image Name /IM Image Name /F
(Tre processer)
taskkill /IM Image Name /IM Image Name /IM Image Name /F
5. Sådan afsluttes en proces ved hjælp af PID:
A) Indtast den kommando nedenfor, du vil bruge, i kommandoprompt, og tryk på Enter.
- Tving til at afslutte en proces:
taskkill /PID PID /F
- Tving afslutning af en proces og eventuelle underordnede processer startet af den:
taskkill /PID PID /T /F
Erstat PID'en i kommandoen ovenfor med den faktiske PID (f.eks. "5228" ) fra trin 2 ovenfor for den proces, du vil aflive.
For eksempel:
taskkill /PID 5228 /F
Hvis du vil dræbe flere processer på én gang på én kommandolinje, skal du blot tilføje en ekstra /PID for hver proces.
For eksempel:
(To processer)
taskkill /PID PID /PID PID /F
(Tre processer)
taskkill /PID PID /PID PID /PID PID /F
6. Når du er færdig, kan du lukke kommandoprompt, hvis du vil.
Hvis du modtager en fejlmeddelelse om adgang nægtet , betyder det, at du i stedet skal køre kommandoen i kommandoprompt med administratorrettigheder.
Dræb en proces i PowerShell
1. Åbn PowerShell eller PowerShell med administratorrettigheder .
2. Skriv Get-Process i PowerShell , og tryk på Enter for at se en liste over alle processer, der kører i øjeblikket. Noter ProcessName og Id (PID) for den proces (for eksempel OneDrive ), som du vil fjerne.

Dræb en proces i PowerShell
3. Udfør trin 4 ( Procesnavn ) eller trin 5 ( ID ) nedenfor for at se, hvordan du vil afslutte processen.
4. For at afslutte processen med ProcessName:
A) Indtast kommandoen nedenfor i PowerShell, og tryk på Enter.
Stop-Process -Name "ProcessName" -Force
Erstat ProcessName i kommandoen ovenfor med det faktiske ProcessName (for eksempel "OneDrive") fra trin 2 ovenfor for den proces, du vil dræbe.
For eksempel:
Stop-Process -Name "OneDrive" -Force
Hvis du ønsker at dræbe flere processer på én gang på én kommandolinje, så tilføjer du blot et ekstra kommasepareret "ProcessName" for hver proces.
For eksempel:
(To processer)
Stop-Process -Name "ProcessName","ProcessName" -Force
(Tre processer)
Stop-Process -Name "ProcessName","ProcessName","ProcessName" -Force
5. For at afslutte processen med ID (PID):
A) Indtast kommandoen nedenfor i PowerShell, og tryk på Enter.
Stop-Process -ID PID -Force
Erstat PID'en i kommandoen ovenfor med det faktiske id (f.eks. "11312" ) fra trin 2 ovenfor for den proces, du vil aflive.
For eksempel:
Stop-Process -ID 11312 -Force
Hvis du vil dræbe flere processer på én gang på én kommandolinje, tilføjer du blot en ekstra kommasepareret PID for hver proces.
For eksempel:
(To processer)
Stop-Process -ID PID,PID -Force
(Tre processer)
Stop-Process -ID PID,PID,PID -Force
6. Når du er færdig, kan du lukke PowerShell, hvis du vil.
Hvis du modtager en fejlmeddelelse om adgang nægtet , betyder det, at du i stedet skal køre kommandoen i PowerShell med administratorrettigheder.
Håber du har succes.