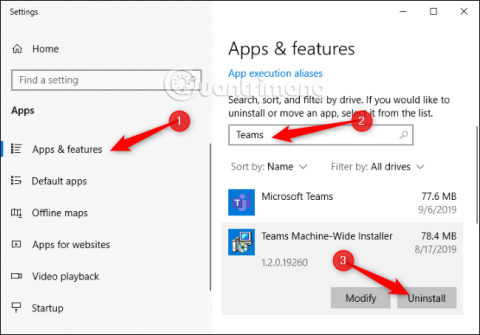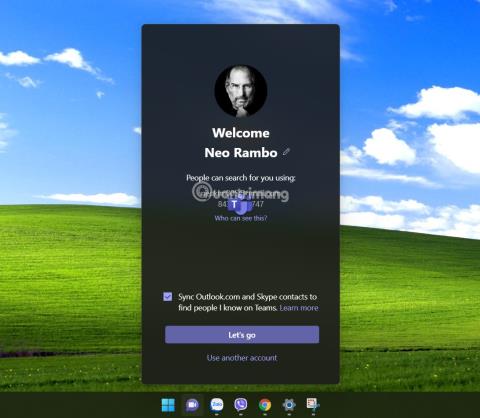Hvis du bruger andre online lærings- og mødeplatforme såsom Zoom og Google Meet og føler dig utilpas med Microsoft Teams på Windows 11 , kan du følge disse instruktioner for at fjerne det.
Slut dig til Tips.BlogCafeIT fra den letteste del af at forhindre Microsoft Teams i at starte med Windows 11 til den tungeste del af fuldstændig fjernelse af Microsoft Teams fra Windows 11.

Sådan forhindrer du Microsoft Teams i at starte med Windows 11
Som standard er Microsoft Teams installeret til at starte med Windows 11. Dette kan være irriterende for nogle brugere. Derfor, hvis du stadig vil beholde Teams uden at blive generet, kan du forhindre denne applikation i at starte med Windows 11.
Sådan gør du:
Trin 1 : Tryk på Win + I for at åbne Indstillinger , og få derefter adgang til Apps

Trin 2 : Rul ned i Apps- indstillingsgrænsefladen og klik på Start
Trin 3 : Her vil du se en liste over programmer, der må/ikke må starte med Windows. Find Microsoft Teams , og drej kontakten til Off.

Sådan fjerner du Microsoft Teams-ikonet fra proceslinjen
Når Windows 11 er installeret, vil du se Microsoft Teams-ikonet vises på proceslinjen. Du kan fjerne dette ikon ved at højreklikke på det og vælge Skjul fra proceslinjen .

Hvis du vil vise den igen, skal du højreklikke på proceslinjen og vælge indstillingerne for proceslinjen .

Her skubber du kontrolknappen i Chat- sektionen til On for at vise den igen.

Sådan fjerner du Microsoft Teams fuldstændigt fra Windows 11
Hvis du ikke har til hensigt at bruge Microsoft Teams, kan du helt fjerne denne applikation fra din Windows 11-computer. Sådan gør du:
Trin 1 : Tryk på Win+I for at åbne Indstillinger , og gå derefter til Apps > App og funktioner .

Trin 2 : Rul ned for at finde Microsoft Teams , og klik derefter på de tre lodrette prikker i højre side af skærmen.

Trin 3 : Klik på Afinstaller for at afinstallere Microsoft Teams.

Held og lykke!