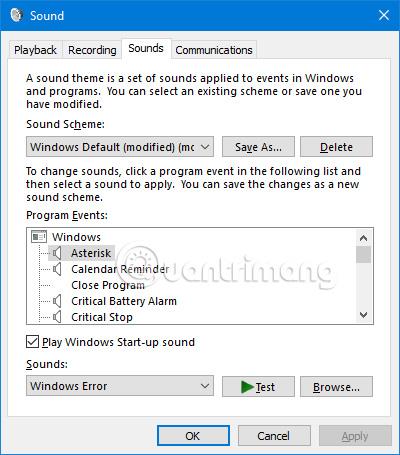Lyd er ikke noget, brugerne ofte bekymrer sig om, men i Windows 10 er der mange muligheder for at justere, administrere og forbedre lydkvaliteten. Denne artikel giver dig nogle tips og tricks til at øge din lydoplevelse på Windows 10 .
Sådan administreres og forbedres lydkvaliteten i Windows 10
1. Skift lydeffekter
Du kan tilpasse alle lyde i Windows til en personlig oplevelse. For at gøre dette skal du trykke på Windows + I- tastkombinationen for at åbne Indstillinger og navigere til Personalisering > Temaer > Lyde . Derudover kan du få adgang til vinduet Lyd ved at højreklikke på højttalerikonet på proceslinjen og klikke på Lyde .

Windows 10 leveres kun med to lydindstillinger: Windows Standard og Ingen lyde . Når du downloader flere skemaer og temaer, vil det være tilgængeligt i rullemenuen Sound Scheme .
Du kan ændre hver lyd for hvert program på din computer ved hjælp af begivenhedslisten i den anden rullemenu. Vælg den originale lyd fra listen, eller klik på Gennemse for at vælge en anden lydfil fra din computer.

Når du har foretaget ændringer, skal du klikke på Gem som og give dette lydskema et nyt navn.
Bemærk : Lyd, der bruges i Windows 10-operativsystemet, skal være i WAV-format. Hvis du har en lydfil gemt i MP3 , WMA eller et andet format, skal du konvertere den til WAV, før du bruger den.
2. Download temaet med Windows 10-lyd
Hvis du vil oprette et helt tilpasset lydskema i Windows 10, skal du manuelt ændre hver lyd til det ønskede output.
Måske er en bedre måde at tilpasse lyde på Windows 10 at bruge temaer. Mange temaer i Windows 10 kommer med deres egne lyde. Du behøver ikke engang at bruge resten af temaet (som baggrundsbilleder, farver og musemarkørikoner).
Det nemmeste sted at finde temaer med lyd er i det officielle Microsoft-lager . Naviger til butikken i din browser, og vælg Med tilpassede lyde fra menuen i venstre side af skærmen. Download temaet og dobbeltklik på filen for at udpakke den.
Når du har installeret temaet på din computer, vil det relaterede lydskema være tilgængeligt i rullemenuen Lydskemaer . Du kan fjerne andre dele af temaet i Indstillinger > Tilpasning > Temaer .

3. Juster lyden for hver applikation
Volume Mixer på Windows 10 har fået flere redesigns siden operativsystemet blev lanceret i 2015. Sådan får du adgang til Volume Mixer:
Højreklik på højttalerikonet på proceslinjen, og vælg Åbn lydstyrkemixer :

Eller gå til Indstillinger > System > Lyd > Andre lydindstillinger > Applydstyrke og enhedspræferencer .

Hvis du ikke har andre apps kørende, vil du kun se skydere for dine højttalere og systemlyde. Alle andre apps, der afspiller lyd, vises dog også her, og du kan redigere individuelle lydstyrkeniveauer for specifikke apps som en procentdel af hovedlydstyrken.
I eksemplet nedenfor kan du se, at Netflix og Chrome også afspiller lyd, og de vises derfor i Volume Mixer.

Hvis du vil justere app-lydene hurtigere med en forbedret Windows-grænseflade, kan du downloade EarTrumpet . Når den er installeret, skal du åbne den, og den vises automatisk i den udvidede proceslinje. Højreklik og træk ikonet til proceslinjen, så programmet er her permanent.
Hvis du vil slippe af med standardhøjttalerikonet og bare bruge EarTrumpet, skal du højreklikke på proceslinjen og klikke på Indstillinger for proceslinje , klikke på Slå systemikoner til eller fra og skubbe Lydstyrke for at slå det fra.
4. Skift hurtigt lydenheder

Hvis du har flere lydenheder, såsom højttalere og hovedtelefoner, og konstant skal skifte mellem dem, kan du gøre dette ved at klikke på højttalerikonet i proceslinjen og derefter vælge det aktuelle lydenhedsnavn. og det vil blive vist en liste over andre indstillinger, skal du blot klikke på den lydenhed, du vil ændre for at skifte.
Alternativt er en anden måde at bruge et gratis og let program kaldet Audio Switcher . Med denne software kan du tildele lydenheder til enhver tast. Dette hjælper med at skifte lydenheder hurtigere, især når du bruger en fuldskærmsapplikation. Afspilnings- og optagelsesfanerne i denne software viser alle dine faner, højreklik på dem for at indstille den til Standardenhed eller Indstil genvejstast .
5. Opdater lyddriveren

Hvis du har problemer med lyden, bør du prøve at opdatere din lyddriver. For at opdatere skal du trykke på Windows + X og klikke på Enhedshåndtering , dobbeltklikke på Lydindgange og -udgange . Find derefter den lydenhed, der skal opdateres, højreklik på den og vælg Opdater driver . Klik på Søg automatisk efter opdateret driversoftware, og følg instruktionerne.
Hvis dette ikke virker, skal du gentage ovenstående trin, men klik på Afinstaller enhed i stedet for Opdater . Hvis opdateringen stadig mislykkes, skal du gå til producentens hjemmeside og hente driveren direkte herfra.
Hvis lydproblemet stadig ikke løser sig efter opdatering af driveren, kan du højreklikke på højttalerikonet på proceslinjen og vælge Fejlfind lydproblemer . Følg guiden, og den vil automatisk løse eventuelle problemer, den finder.
Hvis du stadig ikke kan løse lydproblemet, kan du se vejledningen Sådan løser du lydproblemer på Windows 10 for flere råd.
6. Slå lydopgraderingsfunktionen til
For at få adgang til listen over lydopgraderinger skal du åbne Indstillinger ved at klikke på tandhjulsikonet i menuen Start eller ved at bruge tastaturgenvejen Win + I . Derfra skal du gå til System > Lyd . Hvis det ønskes, skal du højreklikke på højttalerikonet i proceslinjen i nederste højre hjørne af skærmen og vælge Åbn lydindstillinger for at gå til den samme menu.
Vælg her den enhed, du vil justere, ved hjælp af rullemenuen Vælg din outputenhed . Klik derefter på teksten Enhedsegenskaber under det felt.

Klik på Enhedsegenskaber
Dette åbner en ny side med et par muligheder for din nuværende lydenhed. Til højre skal du klikke på linket Yderligere enhedsegenskaber . Hvis du ikke kan se det, skal du udvide vinduet Indstillinger vandret, indtil det vises.
Du vil nu se et nyt vindue fra den ældre kontrolpanelgrænseflade . Skift til fanen Forbedringer for at se alle de tilgængelige tilstande til dine hovedtelefoner.

Skift til fanen Forbedringer
Hvad gør lydopgraderingerne i Windows 10?
Bass Boost
Dette er ganske forståeligt. Hvis du vil have mere bas i din musik, skal du slå denne mulighed til. Det vil booste de lavere frekvenser, du hører, og dermed give dig mere bas.
Klik på Indstillinger for at finjustere den, så du kan ændre de forstærkede og boostede frekvenser. Under testen blev lyden for dæmpet ved at skrue op til 9 Db eller mere, men dine resultater kan variere afhængigt af dine indstillinger.
Virtualisering af hovedtelefoner
Med denne mulighed lyder din computer, som om du lytter til surround-lyd, selv gennem stereohovedtelefoner, der typisk ikke understøtter dette. Du vil "høre" lyd fra mange retninger, ikke kun venstre og højre, og kan høre "ekkoer" af musik, der rammer væggene.
Ved at klikke på Indstillinger kan du vælge flere muligheder, herunder Jazz Club, Studio og Concert Hall . Prøv hver enkelt for at se, hvad du synes om dem.
Loudness udligning
Denne mulighed udligner forskellen mellem det højeste og det laveste punkt på lyden. Derfor er høje lyde (som eksplosioner i film) ikke for overvældende, mens statiske lyde forstærkes.
Prøv det, hvis den maksimale lydstyrke stadig ikke er høj nok, eller når du lytter i et stille miljø. Artiklen anbefaler ikke at bruge denne mulighed til at lytte til musik eller spille spil. Det vil eliminere naturlige op- og nedture, når du lytter til en sang og forhindre dig i at bemærke auditive forskelle i videospil (såsom fjerne fodtrin er mere stille end nærliggende).
Rumkorrektion
Denne mulighed er en smule anderledes og er normalt kun tilgængelig på surround sound højttalersystemer. Hvis du klikker på den, åbnes vinduet Rumkalibrering med nogle oplysninger.

Rumkalibreringsvindue
Grundlæggende afspiller dette værktøj testlyde gennem højttalerne og opfanger dem derefter ved hjælp af mikrofonen. Den analyserer disse data for at anbefale de bedste indstillinger til din specifikke opsætning.
Miljø

Miljø giver dig mulighed for at simulere lytning mange forskellige steder
Dette giver dig mulighed for at simulere lytning mange forskellige steder, såsom Koncertsal, Under Vand, Gulvtæppet gang osv. De kan være sjove at løse. Lidt dekorative, men nok ikke noget du vil bruge på længere sigt.
Stemmeannullering
Dette vil forsøge at dæmpe vokalen i nummeret, så du kan synge karaokestil. Det er ikke perfekt, men det er meget mere praktisk end selv at fjerne vokalen fra sangen.
Pitch Shift
Med denne mulighed kan du hæve eller sænke tonehøjden for det, du lytter til. Der er 4 niveauer af stigning/reduktion af tonehøjde. Du kan bruge denne mulighed i kombination med ovenstående til at gøre karaoke-sporet tættere på din stemmetone eller bare for at høre, hvordan din yndlingssanger synger med en helt anden stemme.
Dette forvrænger lyden en del, så det har ikke mange andre anvendelsesmuligheder.
Equalizer
Dette giver dig mulighed for at justere EQ-indstillingerne for din lyd. Du kan vælge mellem forudindstillede indstillinger som Pop og Dance eller justere hvert niveau manuelt, som det passer dig.

EQ muligheder for lyd
Windows Sonic til hovedtelefoner
Der er endnu en Windows-højttalerforbedringsfunktion, som du bør kende til, selvom den ikke er på samme fane Enhancements som de andre funktioner. I stedet finder du denne mulighed under fanen Spatial sound .
Her skal du ændre rullemenuen fra Fra (standard) til Windows Sonic til hovedtelefoner . Dette minder meget om de virtuelle lydmuligheder, der er diskuteret ovenfor: Det justeres for at få lyde til at se ud til at komme ovenfra eller under dig, i stedet for at alle er på samme vandrette niveau.
Windows Sonic til hovedtelefoner
7. Juster lydequalizer på Windows 10
Windows 10 kommer med native audio Equalizer, som ikke har mange funktioner, men er nok til at justere og styre lyden på dette operativsystem.
I vinduet Egenskaber skal du åbne fanen Forbedringer og markere feltet Equalizer . Du kan vælge Equalizer-effekten i menuen Egenskaber for lydeffekter .

8. Brug software til at forbedre lyden til Windows 10
Lydforbedringssoftware giver brugerne mulighed for at øge højttalerlydstyrken over maksimalt niveau. Og dette er kun muligt, når højttalerproducenten forsyner dig med proprietær software.
Der er nogle gratis muligheder som at bruge Chrome Volume Booster- udvidelsen , men den virker kun til browserlyd, ikke systemlydjusteringer.
Du kan også bruge et betalt program kaldet Sound Booster af Lefasoft, som koster $19,95 for en enkeltbrugerlicens.
Advarsel : Sound Booster kan bruges, når dit systemlyd er på 100 %, men lyden er meget lav. Lydindstillinger, der er for høje, kan forårsage skade på højttaleren.
9. Andre Windows 10-lydindstillinger
Der er et par andre lydindstillinger, du bør kende. I Indstillinger > System > Lyd kan du vælge højttalerudgang og -input, teste mikrofonen og udføre fejlfindingstrin.
I Indstillinger > Nem adgang > Lyd kan du aktivere mono-input og vælge at vise lydadvarsler.
Og et andet tip til at forbedre lyden er at købe nye højttalere

En ting er sikkert: Hvis du vil have lyd i høj kvalitet, har du brug for en god højttaler. En god højttaler er ikke nødvendigvis dyr, se artiklen At vælge højttalere er ikke nemt .
Se mere: