Sådan åbnes startmenuen i fuld skærm på Windows 10
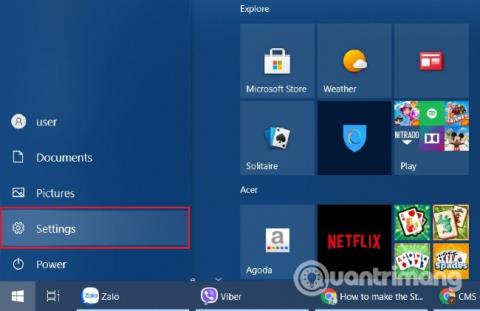
Denne artikel viser dig, hvordan du åbner Startmenuen i fuld skærm på Windows 10.
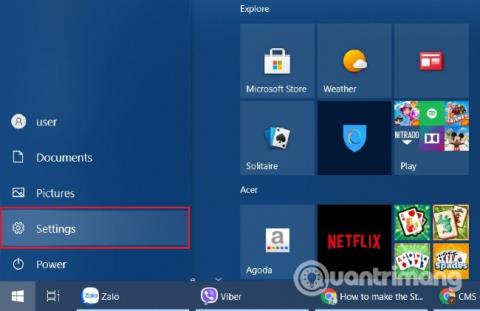
Som standard åbnes Start-menuen på Windows 10 med tilstrækkelig størrelse til at rumme alle fastgjorte elementer. Hvis du vil bruge en større Start-menu, kan du indstille den til at åbne i fuld skærm.
Når fuldskærmstilstand er aktiveret, vil startmenuen dække hele skærmen og give dig mere plads til at fastgøre apps og live-fliser.
Følg disse trin for at åbne menuen Start i fuldskærmstilstand:
Trin 1: Åbn menuen Start , og klik derefter på tandhjulsikonet for at få adgang til programmet Windows 10 Indstillinger .
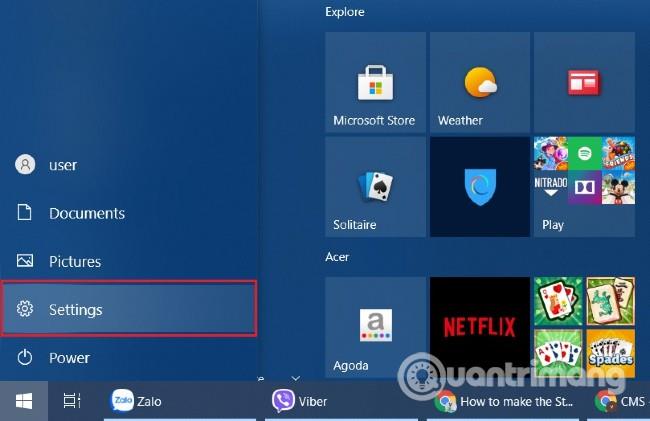
Få adgang til indstillinger
Trin 2: Klik derefter på Personalisering og derefter Start .
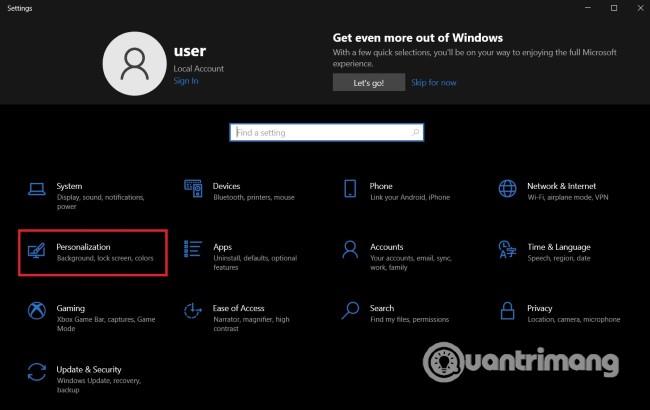
Så kommer personalisering...
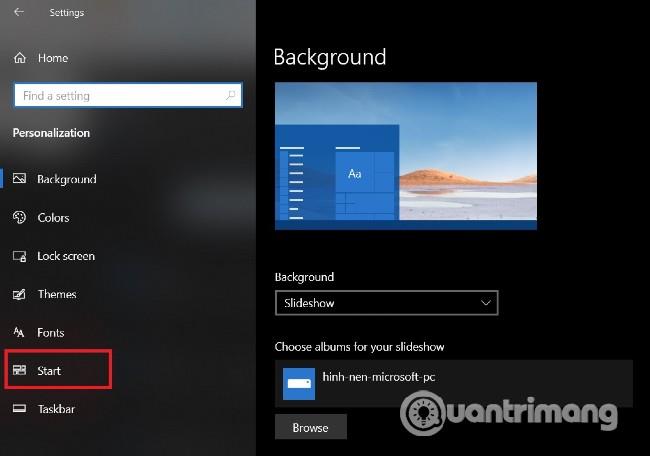
...Næste er Start
Trin 3: I vinduet Startindstillinger , søg efter " Brug Start fuld skærm " og træk knappen til Til- tilstand som vist nedenfor.
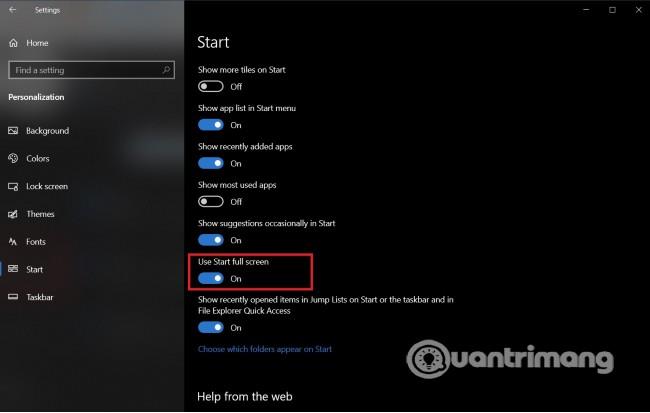
Find og aktiver "Brug Start fuld skærm"
Trin 4: Nu skal du bare lukke indstillingsvinduet og nyde Start-menuen i fuldskærmstilstand.
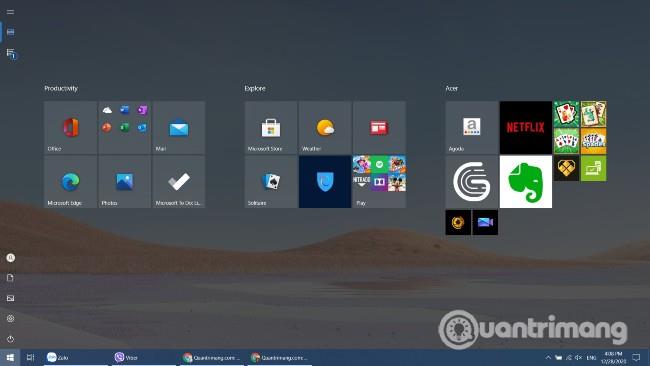
Startmenu i fuld skærm
Når du bruger Start-menuen i fuldskærmstilstand, vil alt på skærmen blive dækket. Hvis du vil afslutte, skal du blot trykke på Window s eller Esc -knappen eller klikke på et andet åbent program på proceslinjen .
For at deaktivere funktionen til at åbne Start-menuen i fuld skærm, skal du blot følge instruktionerne ovenfor, men trække knappen " Brug Start fuld skærm " til Off- tilstand .
Se venligst andre nyttige Windows-tip på Quantrimang.com:
Held og lykke!
Kiosktilstand på Windows 10 er en tilstand til kun at bruge 1 applikation eller kun få adgang til 1 websted med gæstebrugere.
Denne vejledning viser dig, hvordan du ændrer eller gendanner standardplaceringen af kamerarullemappen i Windows 10.
Redigering af værtsfilen kan medføre, at du ikke kan få adgang til internettet, hvis filen ikke er ændret korrekt. Den følgende artikel vil guide dig til at redigere værtsfilen i Windows 10.
Ved at reducere størrelsen og kapaciteten af billeder bliver det nemmere for dig at dele eller sende dem til nogen. Især på Windows 10 kan du batch-ændre størrelsen på billeder med nogle få enkle trin.
Hvis du ikke behøver at vise nyligt besøgte varer og steder af sikkerheds- eller privatlivsmæssige årsager, kan du nemt slå det fra.
Microsoft har netop udgivet Windows 10 Anniversary Update med mange forbedringer og nye funktioner. I denne nye opdatering vil du se en masse ændringer. Fra Windows Ink stylus-understøttelse til Microsoft Edge-browserudvidelsesunderstøttelse er Start Menu og Cortana også blevet væsentligt forbedret.
Ét sted til at styre mange operationer direkte på proceslinjen.
På Windows 10 kan du downloade og installere gruppepolitikskabeloner til at administrere Microsoft Edge-indstillinger, og denne vejledning viser dig processen.
Dark Mode er en mørk baggrundsgrænseflade på Windows 10, der hjælper computeren med at spare batteristrøm og reducere påvirkningen af brugerens øjne.
Proceslinjen har begrænset plads, og hvis du regelmæssigt arbejder med flere apps, kan du hurtigt løbe tør for plads til at fastgøre flere af dine yndlingsapps.









