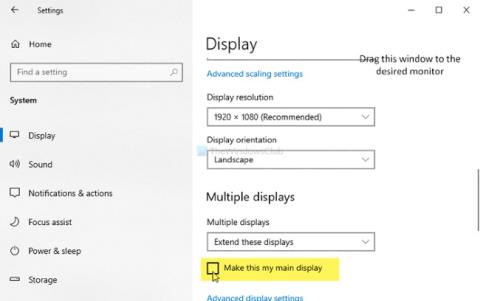Når du bruger mange programmer på Windows 10, skal du have stødt på programmer, der åbner på skærmen, som du ikke havde forventet. Denne guide fra Quantrimang hjælper dig med at konfigurere til at åbne applikationen på startskærmen eller enhver skærm, du ønsker.
For at forhindre Windows 10 i at efterlade apps på dit skrivebord, som du ikke ønsker, skal du bruge følgende løsninger:
1. Flyt applikationen til den ønskede skærm
Dette er sandsynligvis den enkleste løsning til at tvinge en app til at åbne på en bestemt skærm. Når du har to/tre eller flere skærme, åbner du den applikation, du vil justere, og trækker og slipper den applikation til den skærm, du vil placere. Dernæst lukker du applikationen og åbner den igen.
Efter denne handling vil applikationen blive genåbnet på den skærm, den blev vist på, før den blev lukket. Hvis denne løsning ikke virker, bør du prøve den anden løsning.
2. Brug metoden til at ændre størrelse
Nogle gange kan din computer ikke registrere bevægelser af programmer mellem skærme. Derefter åbner applikationen altid på den samme skærm.
For at løse dette problem skal du åbne programmet og derefter ændre størrelsen på programvinduet. Du skal ændre størrelsen på en minimerings-/maksimeringsmåde ved at trække med musen, ikke bruge maksimerings- eller minimeringsknappen .
Flyt nu den applikation til skærmen, hvor du vil placere den. Sluk derefter programmet. Inden du slukker, må du ikke ændre størrelsen på programvinduet. Når du derefter genåbner, vises programmet i det ønskede vindue.
3. Konfigurer startskærmen
Derudover kan du indstille én skærm som din primære skærm, så apps altid er åbne på denne skærm. Gør følgende for at konfigurere hovedskærmen:

- Tryk på Windows + I for at få adgang til Indstillinger
- Gå derefter til System > Skærm
- Klik på Identificer for at få systemet til at vise og nummerere skærmbillederne
- Når du har valgt den skærm, du vil indstille som din hovedskærm, skal du klikke på Gør dette til min hovedskærm
Fra nu af vil applikationer blive åbnet på startskærmen. Hvis du vil have det til at åbne på andre skærme, skal du gøre den første eller anden metode ovenfor.
Du kan også bruge Windows + Shift + Venstre/Højre- tastkombinationen til at flytte et åbent programvindue til den tilsvarende placering på en anden skærm.
Jeg ønsker dig succes og inviterer dig til at henvise til andre gode tips om Windows 10 på Quantrimang: