Sådan åbner du netværksforbindelser på Windows 10

Netværksforbindelser er grænsefladen til administration af netværksforbindelser på computeren. Her kan brugere ændre IP eller DNS.

Netværksforbindelsesgrænsefladen på computeren vil administrere alle netværksforbindelser på computeren, inklusive kablede netværk og WiFi. Her vil du vide, hvilket netværk du opretter forbindelse til, eller ændre forbindelser, eller rette netværksforbindelsesfejl. Brugere kan også ændre computerens IP-adresse eller ændre DNS på computeren også i netværksforbindelsesgrænsefladen.
Windows 10 har ændret administrationsgrænsefladen, herunder hvordan man får adgang til netværksforbindelsesgrænsefladen. Artiklen nedenfor vil guide dig, hvordan du får adgang til netværksforbindelser på Windows 10.
Instruktioner til åbning af netværksforbindelser på Windows 10
Metode 1: Brug kommandoen til at åbne Netværksforbindelser
For at åbne netværksforbindelsesgrænsefladen skal brugere trykke på Windows + R -tastekombinationen for at åbne dialogboksen Kør og derefter indtaste nøgleordet ncpa.cpl.
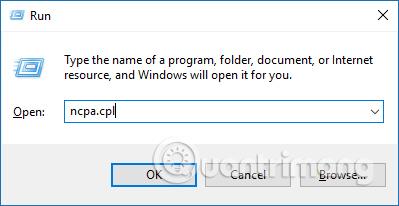
Netværksforbindelsesgrænsefladen åbnes med det samme.
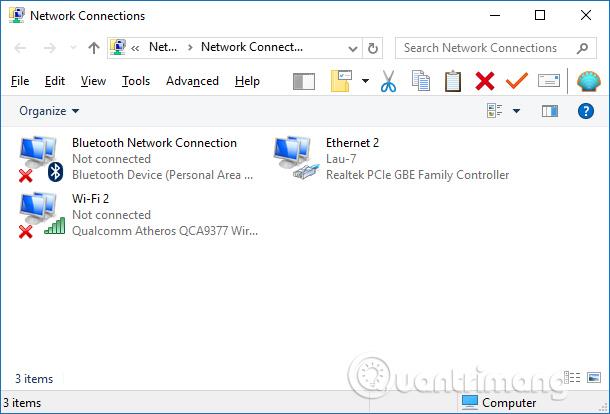
Metode 2: Brug søgelinjen i menuen Start
En nem måde at åbne værktøjet Netværksforbindelser på er gennem menuen Start.
1. For at komme i gang skal du klikke på startmenuens søgelinje eller trykke på Win + S .
2. Indtast ncpa.cpl i søgefeltet, og vælg det bedst egnede resultat.
Metode 3: Brug menuen Hurtig adgang
Hvis du vil have en hurtig og enkel måde at få adgang til Windows-systemværktøjer, kan du prøve menuen Hurtig adgang.
Quick Access-funktionen hjælper dig med nemt at få adgang til netværksforbindelsesværktøjet og andre funktioner som Enhedshåndtering osv. Derfor er dette et fantastisk værktøj at have, hvis du vil have adgang til et af de mange værktøjer Windows-diagnostik
Sådan kan du bruge menuen Hurtig adgang til at åbne værktøjet Netværksforbindelser:
1. Tryk på Win + X , eller højreklik på Windows-ikonet for at åbne menuen Hurtig adgang.
2. Vælg værktøjet Netværksforbindelser fra menupunkterne.
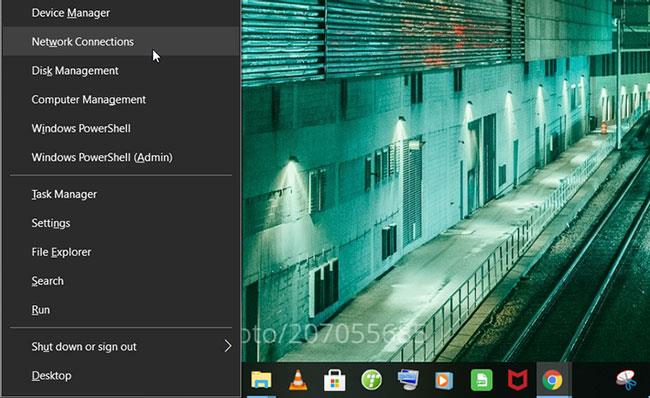
Åbn værktøjet Windows Netværksforbindelser ved hjælp af menuen Hurtig adgang
Metode 4: Brug WiFi-ikonet eller systemindstillingerne
WiFi-ikonet på proceslinjen er meget nyttigt, når du vil konfigurere nogle netværksrelaterede problemer. Men det er ikke alt - du kan også bruge det ikon til at åbne værktøjet Netværksforbindelser. Sådan gør du:
1. Højreklik på WiFi-ikonet på proceslinjen, og vælg Åbn netværks- og internetindstillinger .
2. Klik til sidst på Skift adapterindstillinger for at åbne værktøjet Netværksforbindelser.
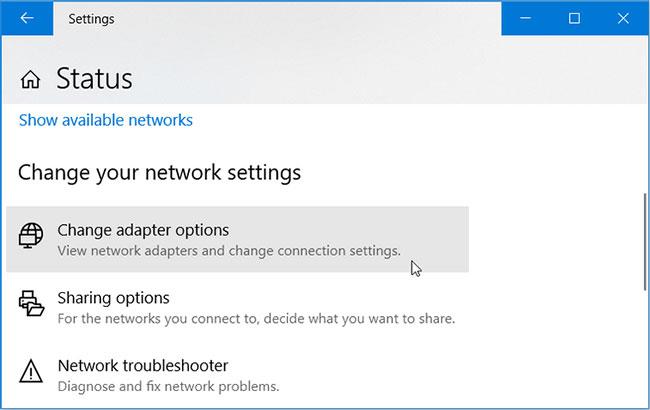
Åbn værktøjet Windows Network Connections ved hjælp af WiFi-ikonet
Alternativt kan du åbne værktøjet Netværksforbindelser direkte gennem systemindstillinger. Sådan gør du:
1. Tryk på Win + I for at åbne systemindstillinger.
2. Klik på Netværk og internet i menuindstillingerne.
3. I det næste vindue skal du vælge Status i venstre rude.
4. Klik til sidst på Skift adapterindstillinger for at åbne værktøjet Netværksforbindelser.
Metode 5: Brug kommandoprompt eller PowerShell
Kommandoprompt og PowerShell gør det nemt at fejlfinde en defekt Windows-pc. Det interessante er, at disse værktøjer også kan hjælpe dig med at få adgang til en masse softwareprogrammer på enheden.
Sådan kan du åbne værktøjet Netværksforbindelser via kommandoprompt:
1. Tryk på Win + R for at åbne dialogboksen Kør kommando .
2. Indtast CMD , og tryk på Ctrl + Shift + Enter for at åbne kommandoprompt med administratorrettigheder .
3. Skriv ncpa.cpl , og tryk på Enter for at åbne værktøjet Netværksforbindelser.
Her er desuden, hvordan PowerShell kan hjælpe dig med at få adgang til netværksforbindelsesværktøjet:
1. Tryk på Win + R for at åbne dialogboksen Kør kommando .
2. Indtast Powershell , og tryk på Ctrl + Shift + Enter for at åbne PowerShell-vinduet med administratorrettigheder .
3. Skriv ncpa.cpl , og tryk på Enter for at åbne værktøjet Netværksforbindelser.
Metode 6: Brug kontrolpanelet
Kontrolpanel er et pålideligt værktøj, som du kan bruge til at løse problemer relateret til Windows-systemet. Dette værktøj kan også hjælpe dig med nemt at få adgang til de fleste programmer på din Windows-enhed.
Sådan kan du bruge Kontrolpanel til at åbne værktøjet Netværksforbindelser:
1. Skriv Kontrolpanel i startmenuens søgelinje, og vælg det bedst egnede resultat.
2. Klik på rullemenuen Vis efter , og vælg Små ikoner .
3. Vælg Netværks- og delingscenter fra menuindstillingerne.
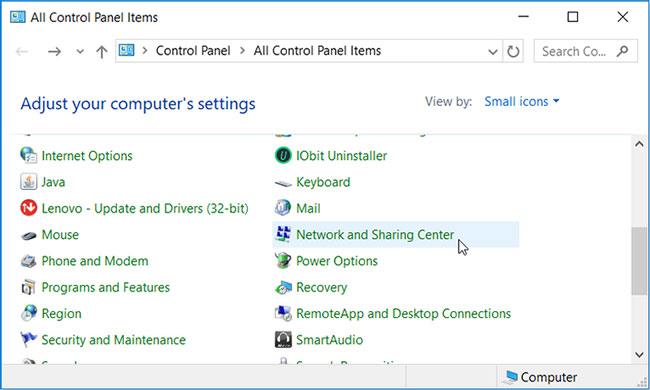
Åbn værktøjet Windows Netværksforbindelser ved hjælp af Kontrolpanel
I det næste vindue skal du klikke på Skift adapterindstillinger for at åbne værktøjet Netværksforbindelser.
Metode 7: Brug File Explorers adresselinje
File Explorers adresselinje er et utroligt værktøj, der kan hjælpe dig med at få adgang til en masse Windows-applikationer. Sådan kan du bruge dette værktøj til at åbne værktøjet Netværksforbindelser:
1. Tryk på Win + E for at åbne File Explorer .
2. Indtast ncpa.cpl i adresselinjen, og tryk på Enter for at åbne værktøjet Netværksforbindelser.
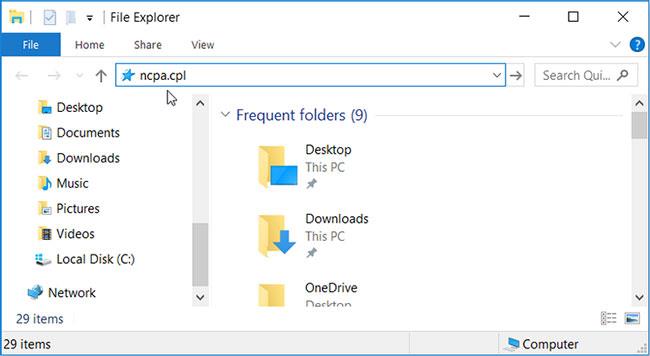
Åbn værktøjet Windows-netværksforbindelser ved hjælp af File Explorer-adresselinjen
Metode 8: Brug Task Manager
Du kan altid stole på Task Manager til at analysere systemprocesser og overvåge ydeevnen. Task Manager hjælper dig også med nemt at afslutte aktive softwareprogrammer. Men du ved måske ikke, at dette værktøj også kan hjælpe dig med at få adgang til forskellige Windows-softwareprogrammer.
Sådan kan du bruge Task Manager til at åbne værktøjet Netværksforbindelser:
1. Tryk på Ctrl + Shift + Enter for at åbne Task Manager .
2. Klik på fanen Filer i nederste venstre hjørne, og vælg Kør ny opgave .
3. Indtast ncpa.cpl i søgefeltet, og klik på OK for at åbne værktøjet Netværksforbindelser.
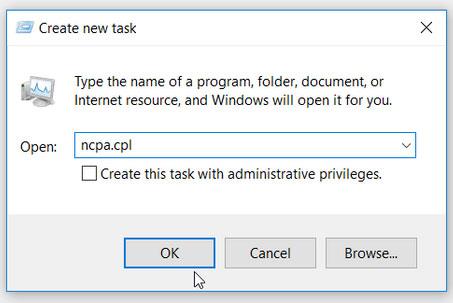
Åbn værktøjet Windows Network Connections ved hjælp af Task Manager
Nu kan du nemt få adgang til Windows Network Connections-værktøjet.
Så med mange forskellige måder, vi kan få adgang til netværksforbindelsesgrænsefladen på Windows 10. Efter at have indtastet grænsefladen, kan du fortsætte med at redigere forbindelsen, rette netværksfejl, hvis der er problemer.
Se mere:
Ønsker dig succes!
Kiosktilstand på Windows 10 er en tilstand til kun at bruge 1 applikation eller kun få adgang til 1 websted med gæstebrugere.
Denne vejledning viser dig, hvordan du ændrer eller gendanner standardplaceringen af kamerarullemappen i Windows 10.
Redigering af værtsfilen kan medføre, at du ikke kan få adgang til internettet, hvis filen ikke er ændret korrekt. Den følgende artikel vil guide dig til at redigere værtsfilen i Windows 10.
Ved at reducere størrelsen og kapaciteten af billeder bliver det nemmere for dig at dele eller sende dem til nogen. Især på Windows 10 kan du batch-ændre størrelsen på billeder med nogle få enkle trin.
Hvis du ikke behøver at vise nyligt besøgte varer og steder af sikkerheds- eller privatlivsmæssige årsager, kan du nemt slå det fra.
Microsoft har netop udgivet Windows 10 Anniversary Update med mange forbedringer og nye funktioner. I denne nye opdatering vil du se en masse ændringer. Fra Windows Ink stylus-understøttelse til Microsoft Edge-browserudvidelsesunderstøttelse er Start Menu og Cortana også blevet væsentligt forbedret.
Ét sted til at styre mange operationer direkte på proceslinjen.
På Windows 10 kan du downloade og installere gruppepolitikskabeloner til at administrere Microsoft Edge-indstillinger, og denne vejledning viser dig processen.
Dark Mode er en mørk baggrundsgrænseflade på Windows 10, der hjælper computeren med at spare batteristrøm og reducere påvirkningen af brugerens øjne.
Proceslinjen har begrænset plads, og hvis du regelmæssigt arbejder med flere apps, kan du hurtigt løbe tør for plads til at fastgøre flere af dine yndlingsapps.









