Sådan åbner du internetindstillinger i Windows 11

Windows 11 giver dig en række muligheder for at tilpasse din browseroplevelse gennem internetindstillinger.

Internettet er blevet en vigtig del af vores daglige liv, hvilket giver os mulighed for at forblive forbundet og få adgang til information lige ved hånden. Derfor er det vigtigt at have en nem måde at administrere og tilpasse din onlineoplevelse på. Windows 11 giver dig en række muligheder for at tilpasse din browseroplevelse gennem internetindstillinger.
I denne artikel vil Quantrimang.com vise dig, hvordan du åbner internetindstillinger i Windows, så du nemt kan ændre deres indstillinger.
1. Sådan åbner du internetindstillinger ved hjælp af Windows Search-værktøjet
Windows Search-værktøjet er et af de mest kraftfulde værktøjer, der er tilgængelige i Windows 11. Ved hjælp af dette værktøj kan du få adgang til internetindstillinger og tilpasse browserindstillinger for maksimal ydeevne. Sådan gør du:
1. Tryk på Win + S på tastaturet.
2. Indtast "Internetindstillinger" i søgefeltet. En liste over resultater vises på din skærm med mulige matches.

Åbn Internetindstillinger ved hjælp af Windows Search-værktøjet
3. Klik på Internetindstillinger på denne liste.
Dette åbner en dialogboks, hvor du kan justere forskellige indstillinger relateret til internetbrug, såsom sikkerhedsniveau og privatlivspræferencer.
2. Sådan åbner du internetindstillinger via værktøjet Kør
Kør-værktøjet giver dig mulighed for nemt at starte programmer og åbne filer uden at skulle søge gennem alle dine systemmapper.
Gør følgende for at åbne internetindstillinger ved hjælp af dette værktøj:
1. Højreklik på Start , og vælg Kør fra menulisten.
2. Skriv "inetcpl.cpl" på kommandolinjen, og tryk på Enter på tastaturet, eller klik på OK.
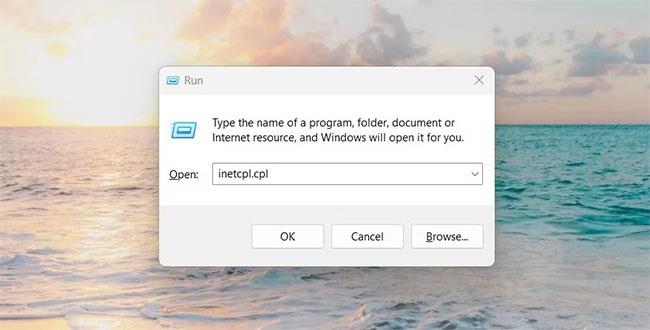
Åbn Internetindstillinger med kommandoen Kør
Når du gør det, føres du direkte til et vindue, hvor du kan tilpasse dine forbindelsesindstillinger og slette midlertidige filer, historik, cookies og weboplysninger.
3. Sådan åbnes Internetindstillinger fra Kontrolpanel
Kontrolpanel er et kraftfuldt værktøj til at administrere, konfigurere og vedligeholde Windows-operativsystemer. Det giver dig adgang til en lang række muligheder og indstillinger, der giver dig mulighed for at tilpasse din samlede oplevelse.
En af kontrolpanelets mest nyttige funktioner er muligheden for at åbne internetindstillinger med blot et par klik. Sådan gør du:
1. Åbn Kontrolpanel .
2. Skift skærmvisning til Store ikoner.
3. Klik derefter på Internetindstillinger.
4. Sådan åbner du internetindstillinger via Task Manager
Task Manager er et vigtigt værktøj, der giver dig mulighed for at overvåge og administrere processer relateret til din computers ydeevne. Det kan hjælpe dig med at identificere og starte programmer uden at skulle navigere gennem menuer. Følg disse trin for at åbne internetindstillinger via Task Manager:
1. Klik på proceslinjen , og vælg Jobliste. Du kan også trykke på Ctrl + Shift + Esc på tastaturet for at åbne Task Manager direkte .
2. Klik derefter på Flere detaljer for at få vist yderligere oplysninger.
3. Vælg Kør ny opgave øverst i vinduet Task Manager.
4. Indtast inetcpl.cpl i feltet, og klik på OK.

Åbn Internetindstillinger ved hjælp af Task Manager
Nu kan du få adgang til internetindstillinger!
5. Sådan åbner du internetindstillinger via Windows PowerShell
PowerShell er en kommandolinje-shell og tilhørende scriptsprog, der hjælper med at automatisere opgaver og administrere konfigurationer. Med dette værktøj kan du nemt få adgang til forskellige programmer, der er installeret på din computer. Følg nedenstående trin for at åbne internetindstillinger:
1. Højreklik på Start , og vælg Terminal i menuen Power User.
2. I Windows PowerShell skal du skrive følgende og trykke på Enter :
inetcpl.cpl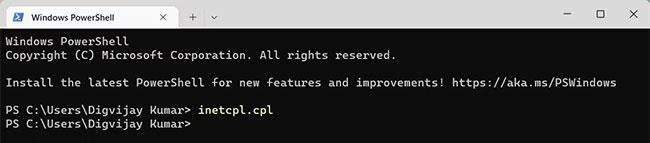
Åbn Internetindstillinger ved hjælp af Windows PowerShell
3. Dette åbner Internetindstillinger på din Windows-computer.
6. Sådan åbner du internetindstillinger ved hjælp af kommandoprompt
Kommandoprompt er et andet kommandolinjeværktøj, som du kan bruge til at køre forskellige kommandoer på Windows-operativsystemet. For at åbne internetindstillinger ved hjælp af kommandoprompt skal du gøre følgende:
1. Åbn kommandoprompt med administratorrettigheder .
2. Skriv "inetcpl.cpl" i kommandoprompt, og tryk på Enter.
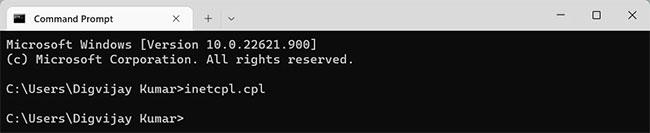
Åbn Internetindstillinger ved hjælp af kommandoprompt
Programmet Internetindstillinger starter med det samme og er klar til brug.
7. Sådan åbner du Internetindstillinger fra Windows File Explorer
File Explorer er et filhåndteringsværktøj, der giver dig mulighed for nemt at få adgang til, se og administrere filer gemt på din computer. Du kan også bruge dette værktøj til at åbne programmer installeret på din Windows-pc. For at gøre dette skal du følge disse trin:
1. Klik på Start og søg efter Windows File Explorer .
2. Vælg derefter resultatet fra toppen af listen.
3. Gå derfra til adresselinjen, skriv "inetcpl.cpl" og tryk på Enter.
Nu er du klar til at tilpasse din internetoplevelse med blot et par klik!
8. Sådan åbner du internetindstillinger med genvej på skrivebordet
Opret skrivebordsgenveje til dine mest brugte programmer for at hjælpe dig med nemt at få adgang til dem når som helst. På denne måde vil du være i stand til at åbne en app hurtigere, fordi den er lige ved hånden. Følg disse trin for at åbne internetindstillinger ved hjælp af en skrivebordsgenvej:
1. Højreklik på en tom plads på skrivebordet, og vælg Ny.
2. Klik derefter på Genvej i menulisten.
3. Når vinduet "Opret genvej" vises, skal du indtaste "C:\WINDOWS\system32\inetcpl.cpl" og klikke på Næste.
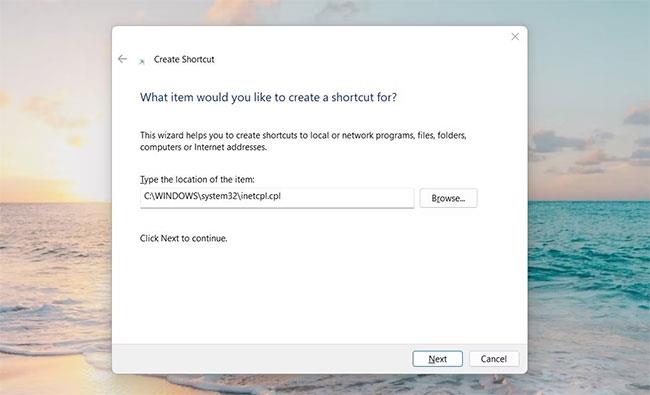
Åbn Internetindstillinger ved hjælp af genvejen på skrivebordet
4. Navngiv genvejen Internetindstillinger.
5. Når du er færdig med at foretage dine ændringer, skal du klikke på Udfør.
Du vil finde Internetindstillinger som en genvej på skrivebordet; Bare dobbeltklik på det for at køre.
Derudover kan du også oprette skrivebordsgenveje ved hjælp af File Explorer. Her er de trin, du skal følge:
9. Sådan åbner du internetindstillinger med tastaturgenveje
Operativsystemet er designet med tastaturgenveje for at hjælpe brugerne med at navigere nemt på deres computere. Windows 11 har mange måder, du kan åbne internetindstillinger på, men at bruge tastaturgenveje er en af de hurtigste og mest effektive metoder.
Hvis du kan lide at bruge det, skal du følge disse trin:
1. For at komme i gang skal du oprette en skrivebordsgenvej.
2. Højreklik på genvejsikonet og vælg Egenskaber.
3. Indtast de bogstaver eller tal, du vil bruge, i feltet Genvej .

Indtast de bogstaver eller tal, du vil bruge
4. Klik på Anvend > OK for at gemme ændringerne
Når du er færdig, skal du bare trykke på Ctrl + Alt og derefter indtaste det bogstav eller tal, du valgte som genvej. Det vil kun tage et øjeblik at åbne internetindstillinger. For eksempel, hvis du vælger 9, kan du trykke på Ctrl + Alt + 9 på tastaturet for at åbne Internetindstillinger.
Kiosktilstand på Windows 10 er en tilstand til kun at bruge 1 applikation eller kun få adgang til 1 websted med gæstebrugere.
Denne vejledning viser dig, hvordan du ændrer eller gendanner standardplaceringen af kamerarullemappen i Windows 10.
Redigering af værtsfilen kan medføre, at du ikke kan få adgang til internettet, hvis filen ikke er ændret korrekt. Den følgende artikel vil guide dig til at redigere værtsfilen i Windows 10.
Ved at reducere størrelsen og kapaciteten af billeder bliver det nemmere for dig at dele eller sende dem til nogen. Især på Windows 10 kan du batch-ændre størrelsen på billeder med nogle få enkle trin.
Hvis du ikke behøver at vise nyligt besøgte varer og steder af sikkerheds- eller privatlivsmæssige årsager, kan du nemt slå det fra.
Microsoft har netop udgivet Windows 10 Anniversary Update med mange forbedringer og nye funktioner. I denne nye opdatering vil du se en masse ændringer. Fra Windows Ink stylus-understøttelse til Microsoft Edge-browserudvidelsesunderstøttelse er Start Menu og Cortana også blevet væsentligt forbedret.
Ét sted til at styre mange operationer direkte på proceslinjen.
På Windows 10 kan du downloade og installere gruppepolitikskabeloner til at administrere Microsoft Edge-indstillinger, og denne vejledning viser dig processen.
Dark Mode er en mørk baggrundsgrænseflade på Windows 10, der hjælper computeren med at spare batteristrøm og reducere påvirkningen af brugerens øjne.
Proceslinjen har begrænset plads, og hvis du regelmæssigt arbejder med flere apps, kan du hurtigt løbe tør for plads til at fastgøre flere af dine yndlingsapps.









