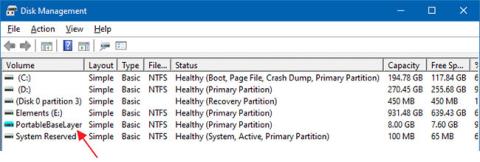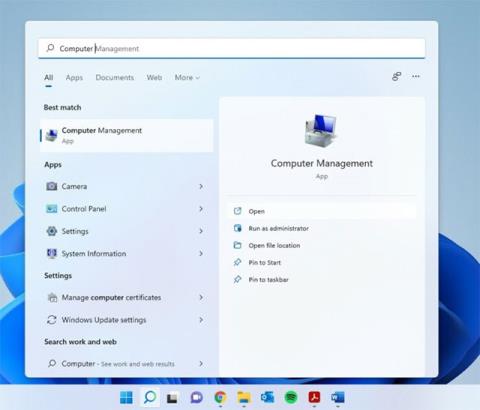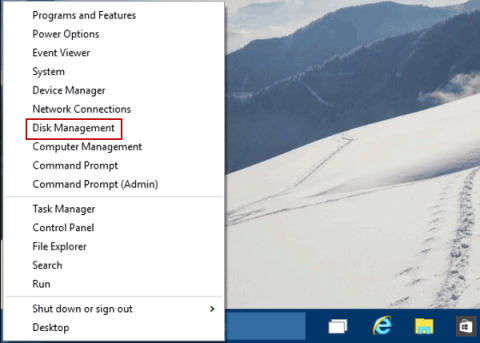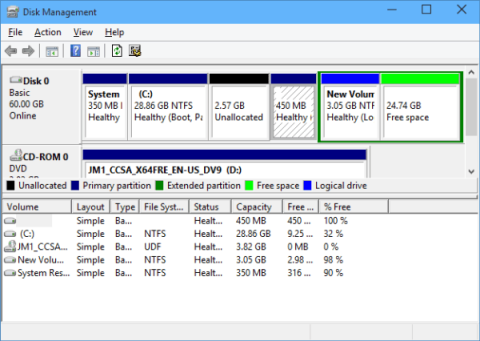Disk Management er dybest set et værktøj, der giver brugerne mulighed for at administrere al drev-baseret hardware, der genkendes af Windows. Enkelt sagt bruges Disk Management til at administrere drev installeret i computeren, såsom harddiske (interne og eksterne), optiske drev og flashdrev. Det kan bruges til at partitionere, formatere, tildele drevbogstaver og mere.
Diskhåndtering er et værktøj, der er tilgængeligt på Windows-computere, og der er mange forskellige måder at få adgang til det. Denne artikel viser dig, hvordan du åbner Diskhåndtering på Windows 11.
Åbn Diskhåndtering på Windows 11
Grundlæggende er der 5 forskellige metoder for dig at få adgang til Disk Management på Windows 11. Du kan henvise til og vælge den mest bekvemme måde for dig selv.
Metode 1: Brug computerstyring
Windows leveres med et administrationsværktøj, der kan bruges til at få adgang til Disk Management-værktøjet.
Trin 1: Klik på søgeikonet på proceslinjen, indtast nøgleordet Computer Management og klik for at åbne de tilsvarende resultater.

Trin 2: Klik på indstillingen Lager i venstre rude for at udvide den og vælg Diskhåndtering.

Metode 2: Åbn Diskhåndtering ved hjælp af Windows Search
Trin 1: Klik på søgeikonet på proceslinjen, og indtast nøgleordet Diskhåndtering .
Trin 2: Klik på Åbn , når du ser Opret og formater harddiskpartitioner vises i resultaterne.

Metode 3: Åbn Diskhåndtering fra WinX Menu
Trin 1: Højreklik på Windows-ikonet for at få adgang til WinX-menuen. Du kan også åbne denne menu med tastaturgenvejen Win + X .
Trin 2: Klik for at vælge Diskhåndtering i menuen, der vises.

Metode 4: Brug dialogboksen Kør
Trin 1: Brug tastaturgenvejen Win + R for at åbne dialogboksen Kør .
Trin 2: Indtast nøgleordet diskmgmt.msc , og tryk på Enter .

Metode 5: Brug kommandoprompt/PowerShell
Trin 1: Klik på søgeikonet og indtast nøgleordet " cmd " for kommandoprompt. Du kan også importere PowerShell, hvis du vil.
Trin 2: Klik på Åbn .

Trin 3: Indtast følgende kommando og tryk enter:
diskmgmt.msc

Håber du har succes.