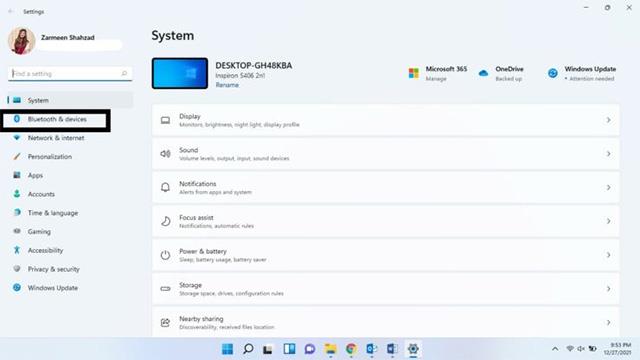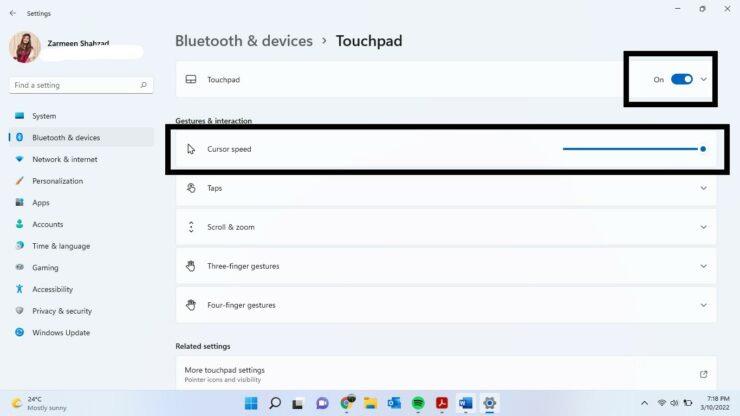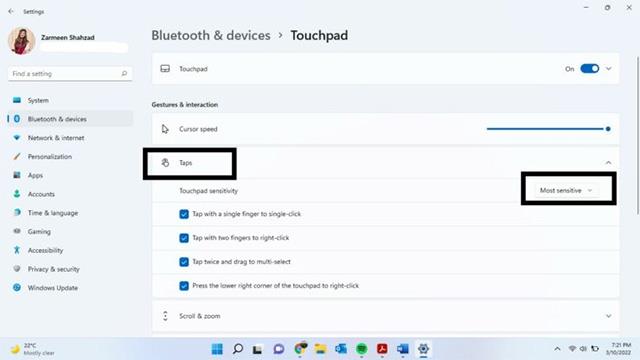Touchpad'en er en uundværlig komponent på enhver bærbar computer. Touchpad'en understøtter mange nyttige berøringsbevægelser, som du nemt kan bruge til at betjene din pc. Skub f.eks. to fingre på touchpad'en for at rulle siden, eller knib fingerspidserne op for at zoome ind på skærmen og en række andre bevægelser.
Hvis du lige har købt en ny bærbar computer, har du måske bemærket, at touchpad'ens standardrespons kan være ret langsom. Nogle mennesker kan lide dette. Men hvis du vil have din touchpad til at være mere lydhør, kan du nemt tilpasse det. Lad os finde ud af det lige nedenfor.
Forøg touchpad-følsomheden på Windows 11
Du kan nemt ændre touchpad-følsomheden på din Windows 11 bærbare computer ved at følge nedenstående trin:
Trin 1: Klik på Windows-ikonet på proceslinjen, og klik på tandhjulsikonet for at åbne programmet Windows Indstillinger (Du kan også hurtigt åbne programmet Indstillinger med tastaturgenvejen Win + I).

Trin 2: I vinduet Indstillinger, der åbnes, skal du klikke på "Bluetooth & Devices" i listen til venstre.
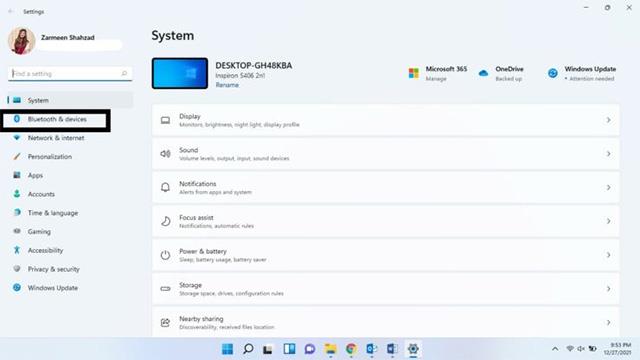
Trin 3: Gå til skærmen til højre og vælg "Touchpad".

Trin 4: Sørg for, at "Touchpad"-kontakten er tændt.
Trin 5: Forøg musemarkørens hastighed ved at bruge justeringsskyderen i afsnittet Bevægelser og interaktion.
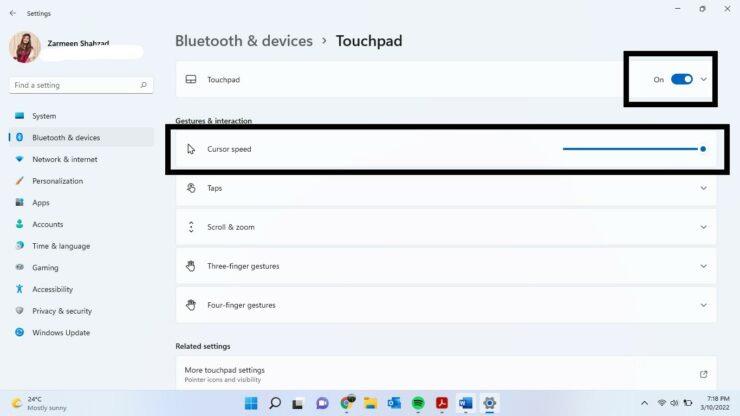
Trin 6: Klik på sektionen Taps for at udvide indstillingsmenuen.
Trin 7: Fra rullemenuen med titlen "Touchpad-følsomhed" skal du vælge indstillingen "Mest følsomme".
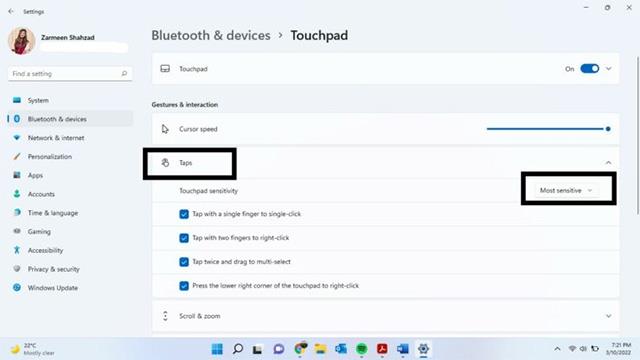
Når du er færdig, skal du lukke indstillingsappen og mærke forskellen. Håber du har succes.