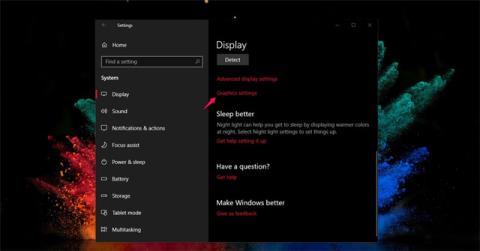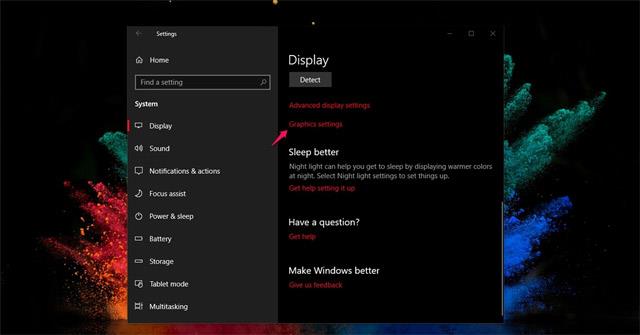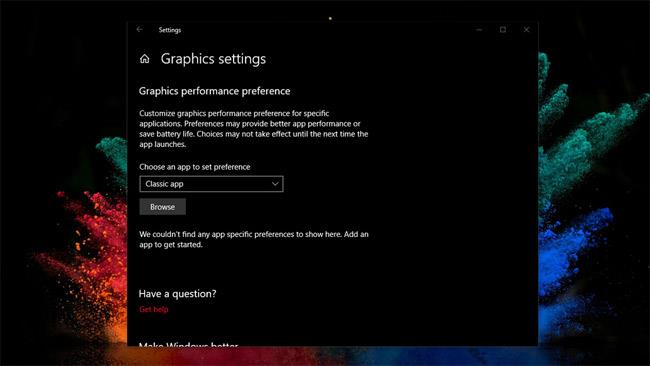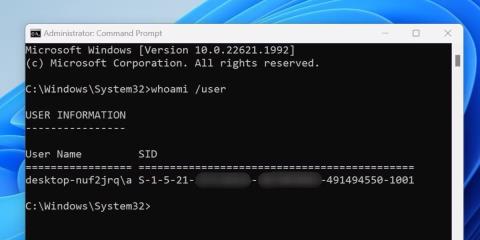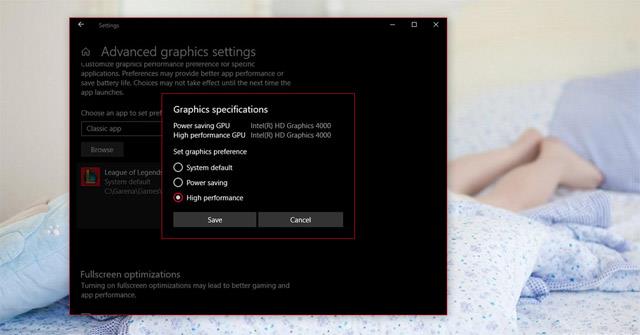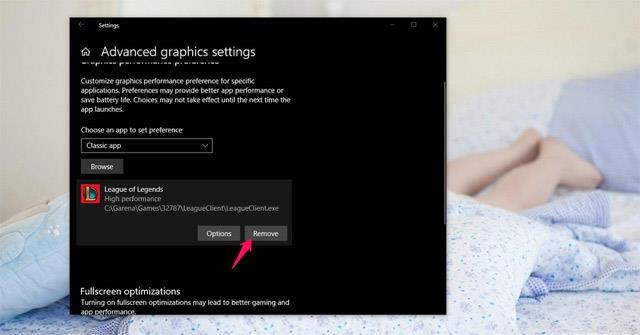En af de bemærkelsesværdige nye funktioner i Windows 10 April 2018 Update er at hjælpe brugere med at forbedre deres spiloplevelse. Specifikt har Microsoft forbedret multi GPU-systemet (dedikeret processor, der er ansvarlig for at accelerere og behandle grafik til CPU-centralenheden) for at øge behandlingshastigheden for det spil eller den applikation, du ønsker.
Når du nu opgraderer til den seneste Windows-opdatering, kan du helt øge ydeevnen, når du spiller spil, tilpasse grafikydelsen til hvert spil og vælge høj ydeevne eller energibesparelse efter ønske.
Instruktioner til at øge spilydelsen på Windows 10 april 2018
For at øge din spiloplevelse på Windows 10 april 2018, skal du først få adgang til følgende link: Gå til Indstillinger > System > Skærm > Klik for at vælge Grafikindstillinger.
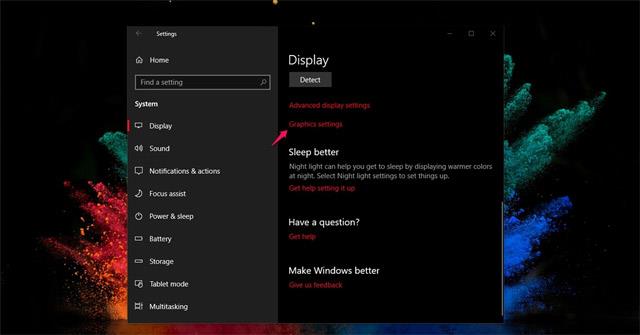
Den næste indstillingsside hjælper dig med at administrere applikationer, software eller spil, der prioriteres for at øge behandlingshastigheden på systemer med en eller flere GPU'er. Her er du også forsynet med tilpasninger for at forbedre ydeevnen og spare batteri, når du bruger softwaren.
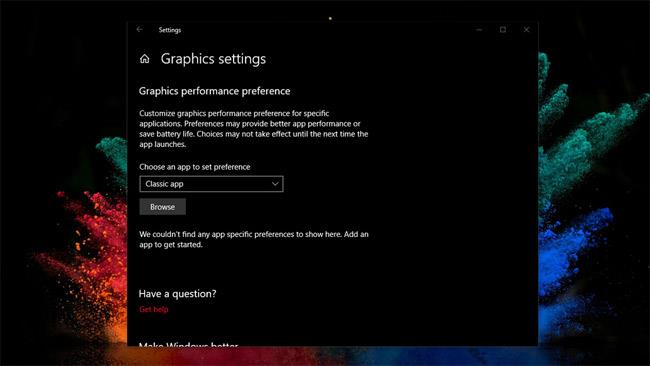
Nu skal du flytte til rodmappen for den applikation eller software, du vil administrere, ved at klikke på Gennemse .
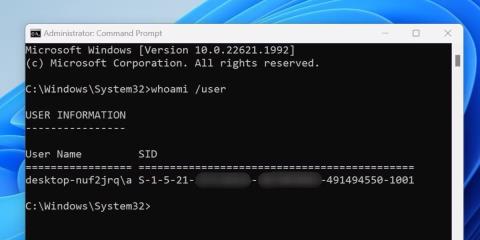
Dernæst vælger du Option , og 3 indstillinger vises som vist nedenfor:
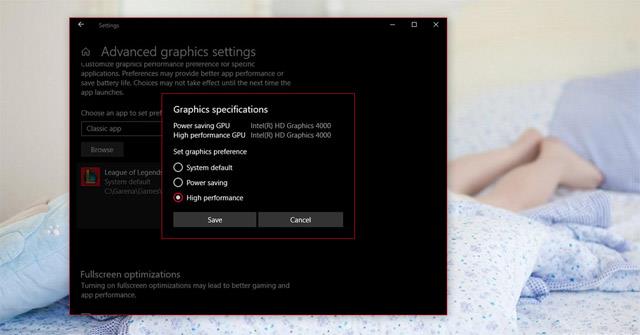
Derinde:
- Systemstandard: Systemet afgør automatisk den bedste grafikprocessor til softwaren (Sådan fungerer Windows 10 uden denne funktion).
- Strømbesparelse: Kør applikationen med den mindst kraftfulde grafikprocessor. Normalt er dette et integreret GPU-system (eller kaldet on-board card).
- Høj ydeevne: Kør applikationer med den mest kraftfulde grafikprocessor. Normalt er dette en separat GPU (det kaldes også et separat kort).
Når du prioriterer software og spil til en separat GPU, vil behandlingshastigheden være ekstrem hurtig. Ovenstående indstillinger erstatter muligheder for at øge ydeevnen i AMD- og NVIDIA-supportværktøjer på Windows 10.
Du kan vælge en af ovenstående muligheder, eller hvis du ikke ønsker at installere denne funktion for nogen software, skal du blot vælge Fjern.
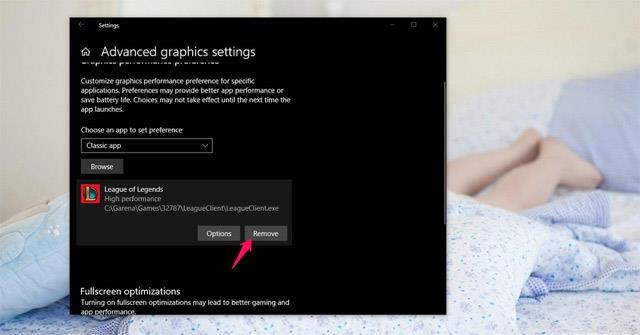
Se mere: