Sådan øges C-drevplads i Windows 11/10/8/7

Er du ved at løbe tør for plads i drev C (systempartition), hvor operativsystemet er placeret? Ved du, hvordan man øger C-drevkapaciteten uden at miste data?

Er du ved at løbe tør for plads i drev C (systempartition), hvor operativsystemet er placeret? Ved du, hvordan man øger C-drevkapaciteten uden at miste data?
I denne artikel vil Quantrimang introducere nogle løsninger til sikkert at øge systempartitionskapaciteten uden at formatere eller geninstallere operativsystemet i Windows 11/10/8/7.
Metode 1: Forøg C-drevkapaciteten i Disk Management
Windows Disk Management giver volumenudvidelsesfunktion, som kan øge partitionsstørrelsen ved at tilføje ikke-allokeret diskplads, og denne proces forårsager ikke datatab. Men ikke alle partitioner kan udvides i Disk Management, som f.eks. ikke-allokeret plads kun kan tilføjes til tilstødende partitioner.
Forøg C-drevkapaciteten med tilstødende ikke-allokeret plads
Trin 1 : Højreklik på knappen Denne pc/denne computer > Administrer og vælg Diskhåndtering under Lager .
Trin 2 : Højreklik på C-drevet i Diskhåndtering og vælg Udvid volumen .
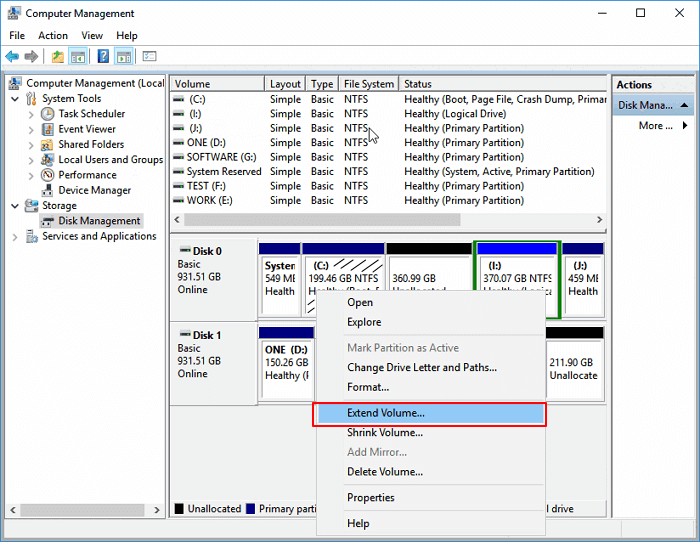
Udvid lydstyrken
Trin 3 : Placer og tilføj mere plads til dit system C-drev, og klik derefter på Næste for at fortsætte.
Trin 4 : Klik på knappen Udfør , når processen er fuldført.
Diskhåndteringsbegrænsninger ved at øge C-drevkapaciteten
- Muligheden Udvid volumen er tilgængelig for NTFS-partitioner og FAT32-partitioner. exFAT-partitioner understøttes ikke.
- Der skal være uallokeret drevplads ved siden af den partition, du ønsker at udvide, og uallokeret plads i højre side i rækkefølge.
Derfor, hvis der ikke er ledig drevplads ved siden af C-drevet (normalt på højre side), bliver indstillingen Udvid volumen nedtonet. I så fald kan du slette den tilstødende partition for at få ikke-allokeret plads og derefter tilføje den til C-drev, eller du kan flytte drevplads fra en anden partition til C-drev ved hjælp af vores software.
Udvid C-drev uden ikke-allokeret plads eller uden kontinuerlig ikke-allokeret plads
Sådan tilføjer du ikke-allokeret plads til C-drev:
Trin 1 . Højreklik på Denne pc/denne computer , og vælg Administrer > Diskhåndtering .
Trin 2 . Højreklik på den tilstødende partition ved siden af drev C (standard er drev D), og vælg Shrink Volume .
Trin 3 . Indtast den ønskede kapacitet, og klik på Formindsk for at bekræfte.
Klik på Formindsk
Trin 4 . Højreklik på det lokale C-drev, og vælg Udvid volumen .
Trin 5 . Følg instruktionerne på skærmen for at tilføje plads til dit systems C-drev.
Metode 2: Udvid C-drevet ved hjælp af EaseUS Partition Master-software
EaseUS Partition Master er et letanvendeligt diskpartitioneringsværktøj til din pc. Partitionering og kloning af et drev kan være en kompliceret opgave, især hvis du ikke er fortrolig med computere. EaseUS Partition Master kan være en nyttig løsning i dette tilfælde.
EaseUS partitionsstyringssoftware er designet til alle niveauer af Windows-brugere med en enkel og intuitiv grænseflade. Det understøtter gratis partitionsstyring, herunder forøgelse af C-drevkapacitet, formindskelse eller udvidelse af partition, sammenlægning af ikke-tilstødende partitioner osv.
Den seneste version af værktøjet er lige så nem at bruge og fuldt funktionel som tidligere versioner. Til grundlæggende partitionsstyring er dette det perfekte program. Dette værktøj er også tilgængeligt til det nyligt udgivne Windows-operativsystem, Windows 11.
Det er rimeligt at sige, at EaseUS Partition Master ikke er det smukkeste værktøj derude. Dens grænseflade er grundlæggende og virkelig intetsigende. Men for et partitionsstyringsprogram er dette sandsynligvis noget, de fleste brugere vil være villige til at tilgive. Hvis du er ny til partitionering eller har ret basale partitioneringsbehov, er EaseUS Partition Master virkelig det eneste værktøj, du behøver for at få arbejdet gjort.
Hvis der er ikke-allokeret plads på systemdrevet, kan du springe til trin 2 og starte med at højreklikke på drev C og vælge Resize/Move.
Trin 1 : Frigør ikke-allokeret plads til drev C.
Hvis der ikke er nogen uallokeret plads på systemdrevet, skal du gå til Partition Manager og højreklikke på partitionen ved siden af C:-drevet og vælge Resize/Move.
Træk partitionens venstre panel for at krympe og efterlade ikke-allokeret plads bag system C:-drevet, og klik på OK.
Trin 2 : Forøg C-drevkapaciteten.
1. Højreklik på drev C: og vælg Resize/Move.
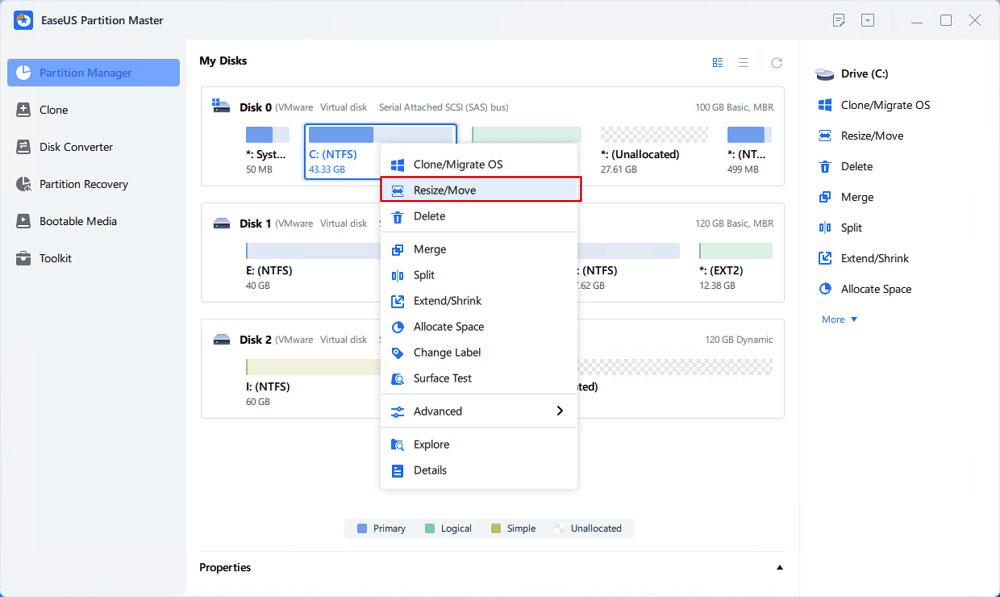
Udvid systempartitionen
2. Træk slutningen af systempartitionen ind i den ikke-allokerede plads for at tilføje plads til C:-drevet, og klik på OK.

Tilføj plads til C-drevet
Trin 3 : Behold alle ændringer for at udvide C:-drevet.
Klik på Udfør opgave > Anvend for at beholde alle ændringer og udvide system C:-drev.
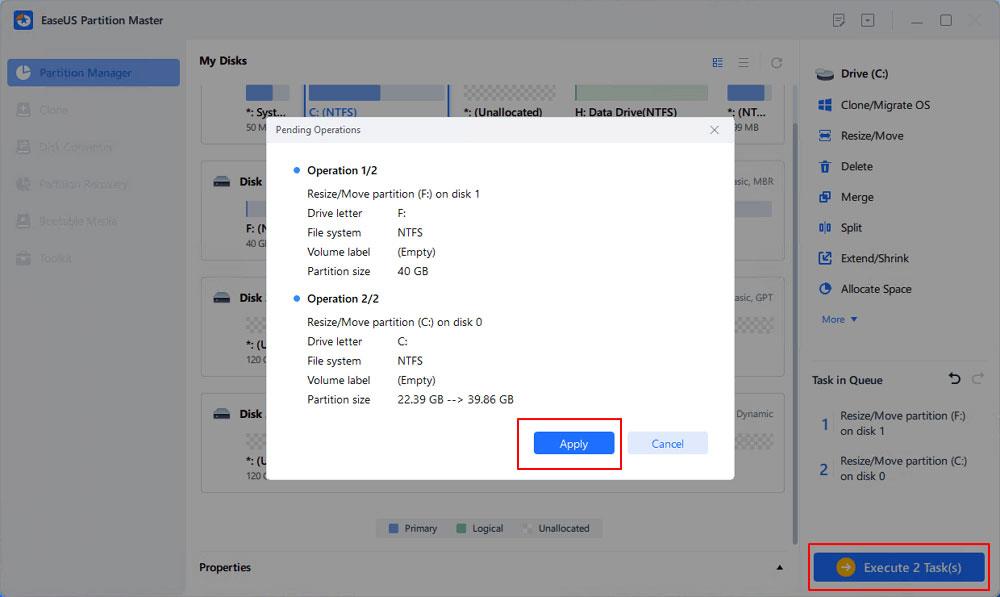
Bekræft forlængelse af system C-drev
Metode 3: Udvid C-drevet med DiskGenius Free-software
Hvis du ser indstillingen Udvid volumen nedtonet i Windows Diskhåndtering, bliver du nødt til at slette drev D, som er partitionen til højre for drev C, så du kan oprette ikke-allokeret plads og tilføje det til drev C. Du skal overføre data Data fra drev D til en anden partition eller ekstern harddisk før sletning. Der er dog et ideelt alternativ til at øge C-drevpladsen uden at slette nogen partitioner.
DiskGenius Free giver en partitionsudvidelsesfunktion, og den kan flytte ledig drevplads fra en anden partition til C-drevet direkte. Udover at udvide partitionen, kan den ændre størrelse på volumen, oprette partition, slette partition, skjule partition, klone billedpartition, kontrollere dårlige sektorer, gendanne tabte data osv. Det følgende trin viser dig, hvordan du udvider C-drevet i Windows 10.
Trin 1 : Download og start DiskGenius Free Edition . Højreklik på det C-drev, du vil øge kapaciteten, og vælg Udvid partition .
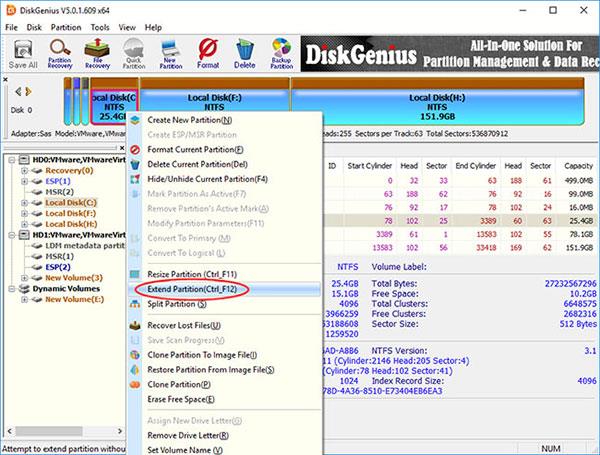
Vælg Udvid partition
Trin 2 : Vinduet Udvid partition vises. Du skal vælge en partition med stor ledig plads og klikke på OK-knappen.
Den partition, der er valgt i dette trin, skal indeholde nok ledig plads, fordi softwaren overfører ledig plads fra denne partition til drev C.
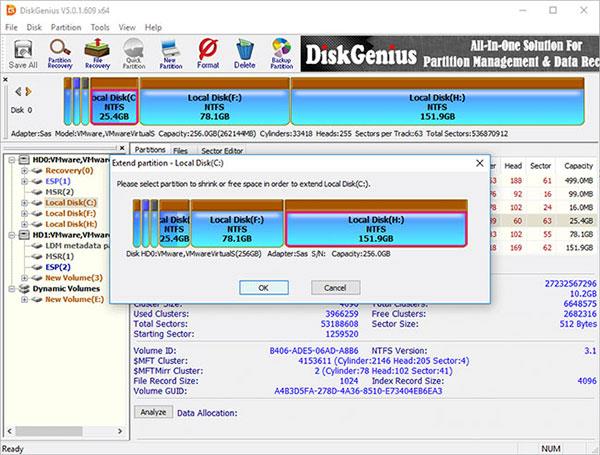
Vælg en skillevæg med stor ledig plads
Trin 3 : Indstil den drevplads, der skal overføres til C-drevet, og klik på knappen Start. Du kan trække partitionslinjen for at indstille partitionskapaciteten eller indtaste den nøjagtige kapacitet i kolonnen.
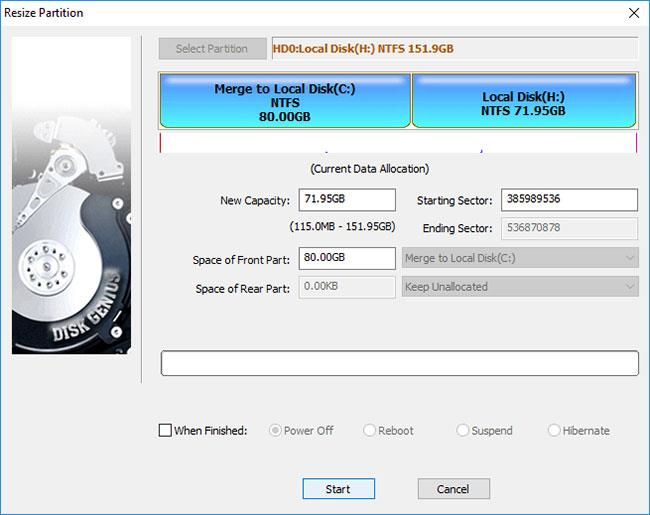
Klik på knappen Start
DiskGenius lister de trin, du skal tage under ændringsprocessen, og de ting, du skal huske på. Klik på knappen Ja for at fortsætte.
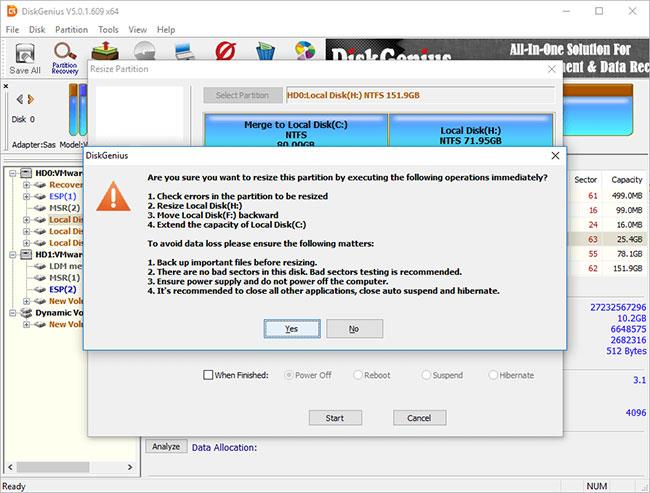
Klik på knappen Ja for at fortsætte
Bemærk:
Ændring af størrelse på en partition involverer for mange operationer, såsom ændring af partitionens start- og slutpositioner, ændring af parametre i MBR og DBR, flytning af data osv., så det er også. Denne proces er ikke uden risici, selvom partitionsstyringssoftwaren fungerer korrekt. Derfor bør følgende sikres, for at udvidelsesprocessen kan afsluttes med succes:
Da den udvidede partition er systempartitionen, starter DiskGenius i sin WinPE-version for at fuldføre de resterende operationer. Nu vil WinPE-miljøet blive forberedt til DiskGenius WinPE-instansen, hvorefter computeren automatisk genstarter til WinPE-instansen.
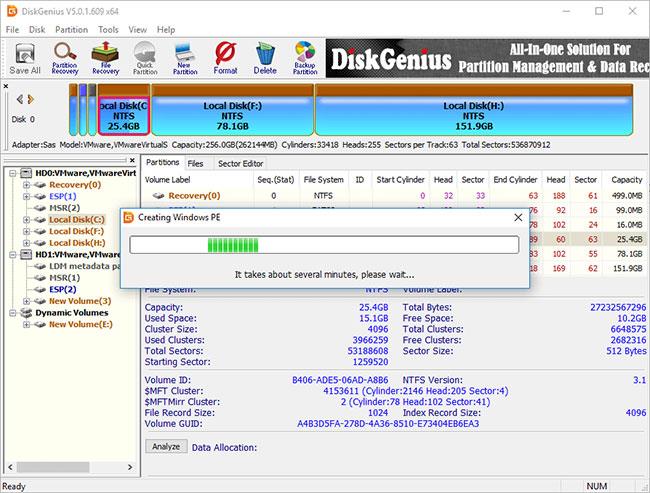
Computeren genstarter automatisk WinPE-versionen
Nu lanceres DiskGenius WinPE-instansen automatisk og fortsætter med at udvide C-drevet som nedenfor. Når ændringsprocessen er færdig, genstarter computeren automatisk Windows.
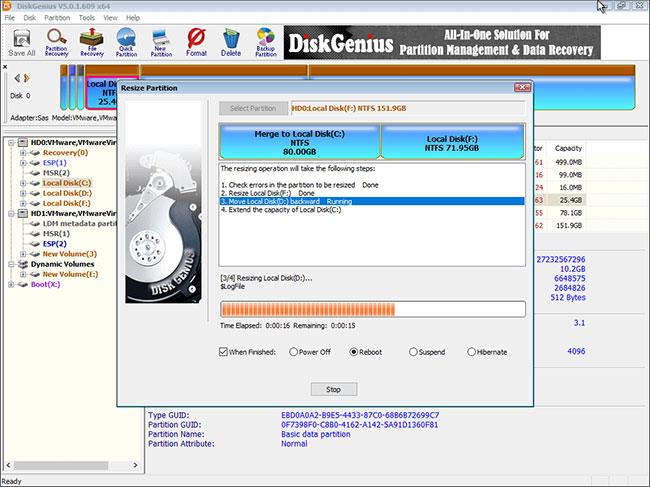
Computeren genstarter automatisk Windows
Metode 4: Forøg systempartitionsstørrelsen ved hjælp af diskpart-kommandoen
DiskPart-kommandolinjeværktøjet er en del af Microsoft Windows-familien (Windows 8, 8.1, 7, Vista, XP og Server 2003). DiskPart er en kommandofortolker i teksttilstand. Dette værktøj giver dig mulighed for at administrere objekter (drev, partitioner eller volumener) ved hjælp af scripts eller indtaste dem direkte ved kommandoprompten. Diskpart er et indbygget Windows-værktøj, og det inkluderer funktionen til at administrere drev og partitioner gennem kommandoer.
Det giver dig mulighed for at oprette, slette og formatere partitioner på din harddisk. Diskpart er i stand til at skabe primære og udvidede partitioner samt logiske drev i en udvidet partition. Du kan også bruge diskpart til at indstille den aktive partition på drevet. Derudover kan diskpart bruges til at tildele et drevbogstav og montere et drev. Diskpart-kommandoer kan udføres fra Windows-kommandoprompten eller i en batch-fil.
For at bruge diskpart skal du først åbne kommandoprompt. Når kommandopromptvinduet åbnes, skal du skrive "diskpart" og trykke på Enter. Dette vil starte Diskpart-værktøjet. Du kan indtaste forskellige kommandoer til at administrere dine diskpartitioner. For en komplet liste over tilgængelige kommandoer skal du indtaste "hjælp" ved diskpart-prompten.
Se: Sådan udvides partitionen ved hjælp af diskpart-kommandoen for flere detaljer.
Kiosktilstand på Windows 10 er en tilstand til kun at bruge 1 applikation eller kun få adgang til 1 websted med gæstebrugere.
Denne vejledning viser dig, hvordan du ændrer eller gendanner standardplaceringen af kamerarullemappen i Windows 10.
Redigering af værtsfilen kan medføre, at du ikke kan få adgang til internettet, hvis filen ikke er ændret korrekt. Den følgende artikel vil guide dig til at redigere værtsfilen i Windows 10.
Ved at reducere størrelsen og kapaciteten af billeder bliver det nemmere for dig at dele eller sende dem til nogen. Især på Windows 10 kan du batch-ændre størrelsen på billeder med nogle få enkle trin.
Hvis du ikke behøver at vise nyligt besøgte varer og steder af sikkerheds- eller privatlivsmæssige årsager, kan du nemt slå det fra.
Microsoft har netop udgivet Windows 10 Anniversary Update med mange forbedringer og nye funktioner. I denne nye opdatering vil du se en masse ændringer. Fra Windows Ink stylus-understøttelse til Microsoft Edge-browserudvidelsesunderstøttelse er Start Menu og Cortana også blevet væsentligt forbedret.
Ét sted til at styre mange operationer direkte på proceslinjen.
På Windows 10 kan du downloade og installere gruppepolitikskabeloner til at administrere Microsoft Edge-indstillinger, og denne vejledning viser dig processen.
Dark Mode er en mørk baggrundsgrænseflade på Windows 10, der hjælper computeren med at spare batteristrøm og reducere påvirkningen af brugerens øjne.
Proceslinjen har begrænset plads, og hvis du regelmæssigt arbejder med flere apps, kan du hurtigt løbe tør for plads til at fastgøre flere af dine yndlingsapps.









