Sådan øger du PIN-længden i Windows 10/11

Windows Hello giver brugere mulighed for at logge ind på Windows 11/10-konti med en PIN-kode. Denne funktion begrænser brugere til at bruge en 4-cifret PIN-kode som standard.

Windows Hello giver brugere mulighed for at logge ind på Windows 11/10-konti med en PIN-kode. Denne funktion begrænser brugere til at bruge en 4-cifret PIN-kode som standard. Der er ingen tilgængelig mulighed i feltet Skift din PIN-kode for at indstille en PIN-kode på mere end 4 tegn.
Så det ser ud til, at brugerne ikke kan indstille en længere, mere sikker PIN-kode til at logge på Windows. Der er dog to måder, hvorpå du kan indstille en ny minimumslængde for PIN-koden for Hej PIN-loginmetoden. Sådan kan du forlænge PIN-kodens længde i Windows 10 og 11.
Sådan forlænger du PIN-længden ved at redigere registreringsdatabasen
Windows 11/10 Home har ikke nogen indbygget indstilling til at øge den minimale PIN-længde. Derfor bliver mange brugere nødt til at forlænge PIN-koden ved at oprette en ny PINComplexity-registreringsnøgle. Du kan derefter indstille en ny minimums-PIN-længdeværdi i denne nøgle. Du kan forlænge Windows Hello PIN-koden ved at redigere registreringsdatabasen som følger:
1. For at se filfinderen skal du trykke på værktøjets Win + S -tastaturgenvej.
2. Indtast regedit i filsøgefeltet, og vælg resultatet for at åbne Registreringseditor .
3. Indtast denne sti i registreringseditorens adresselinje, og tryk på Retur :
HKEY_LOCAL_MACHINE\SOFTWARE\Policies\Microsoft\4. Hvis din Microsoft-nøgle ikke har en PassportForWork-undernøgle, skal du konfigurere en undernøgle.
5. For at gøre det skal du højreklikke på Microsoft-nøglen og vælge Ny > Nøgle .
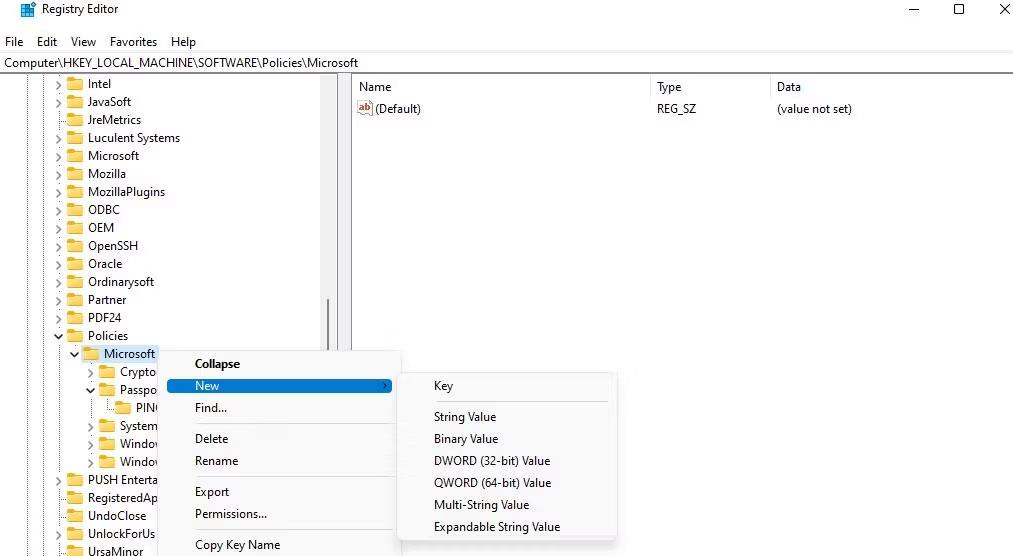
Ny > Nøgleindstilling
6. Indtast PassportForWork i den nye nøgles tekstboks.
7. Højreklik derefter på PassportForWork-nøglen for at vælge indstillingerne Ny og Nøgle i registreringseditorens kontekstmenu.
8. Indtast PINComplexity i nøglens tekstfelt for at give den et navn.
9. Højreklik på PINComplexity- nøglen for at vælge New > DWORD (32-bit) Value .
10. Indtast MinimumPINLængde i DWORD-tekstboksen.
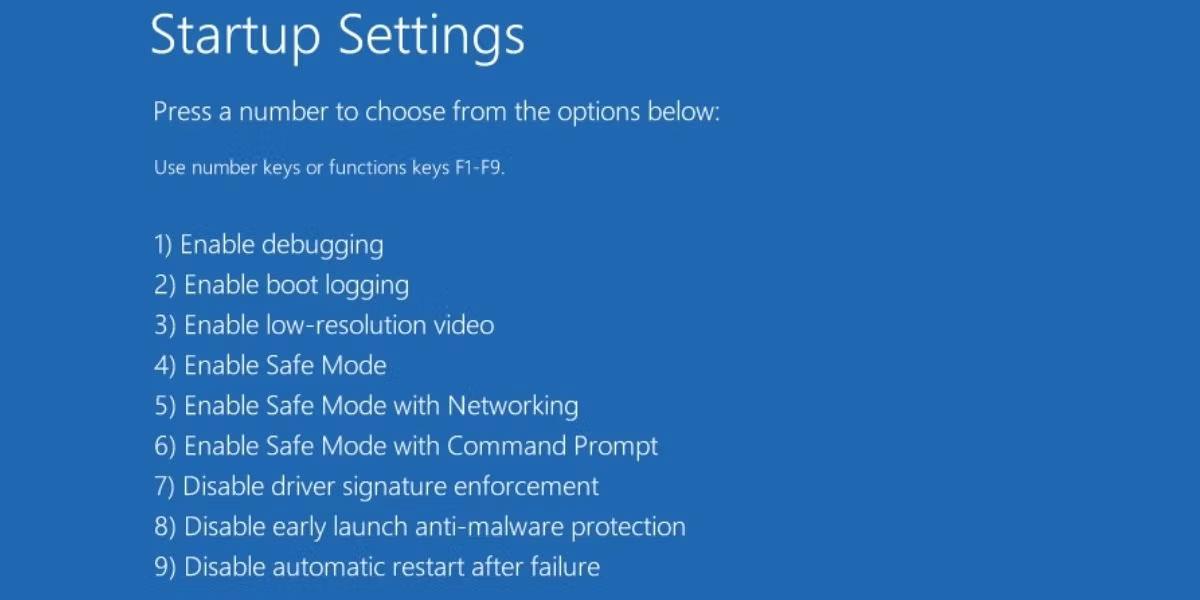
Minimum PIN-længde DWORD
11. Dobbeltklik på det nye MinimumPIN Length DWORD , du har oprettet.
12. Vælg indstillingen Decimal . Indtast derefter et tal større end 4 i feltet Værdidata , og klik på OK. Den værdi, du indtaster, vil være den nye minimumstegnlængde for Windows Hello PIN-koden.
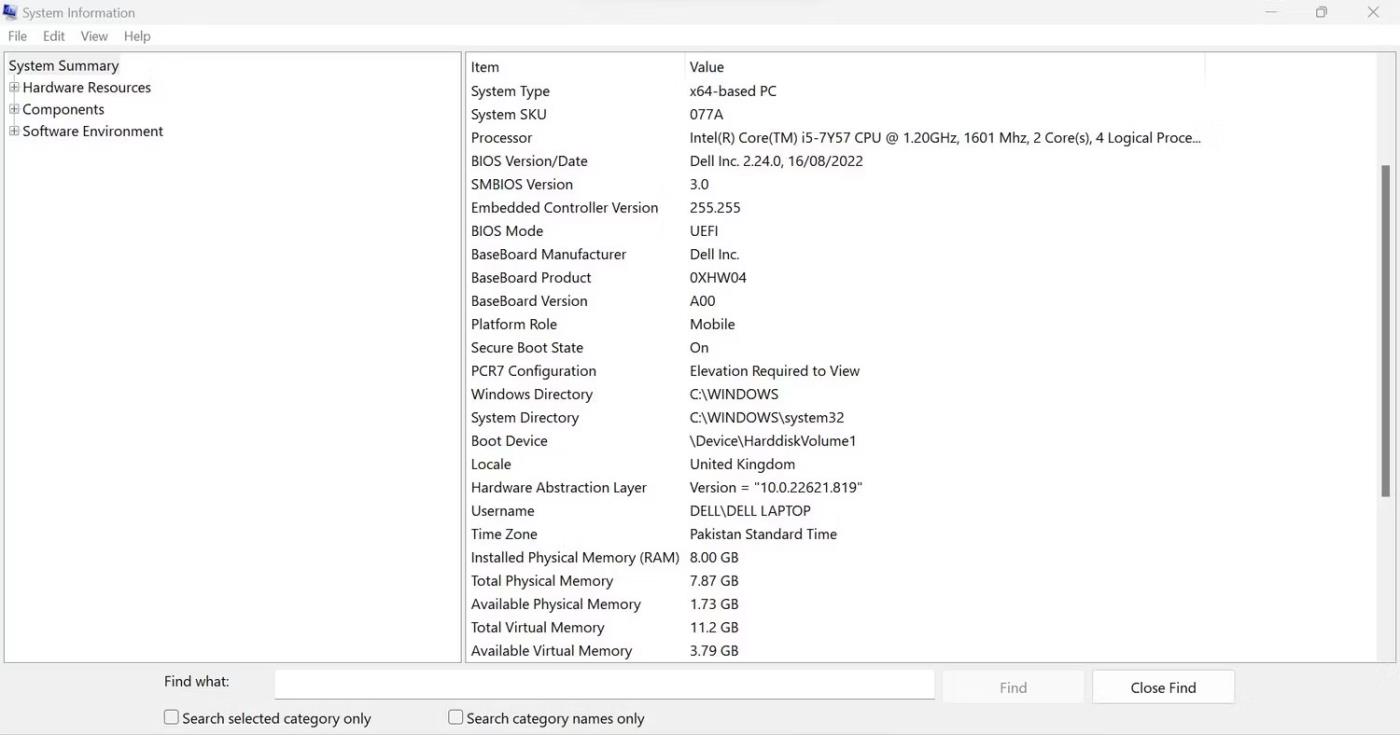
DWORD MinimumPINLængde redigeringsvindue
13. Du kan også indstille den maksimale PIN-længde. For at gøre det skal du højreklikke på PINComplexity igen og vælge indstillingen DWORD (32-bit) værdi i undermenuen Ny .
14. Indtast MaximumPINLængde i DWORD-tekstboksen.
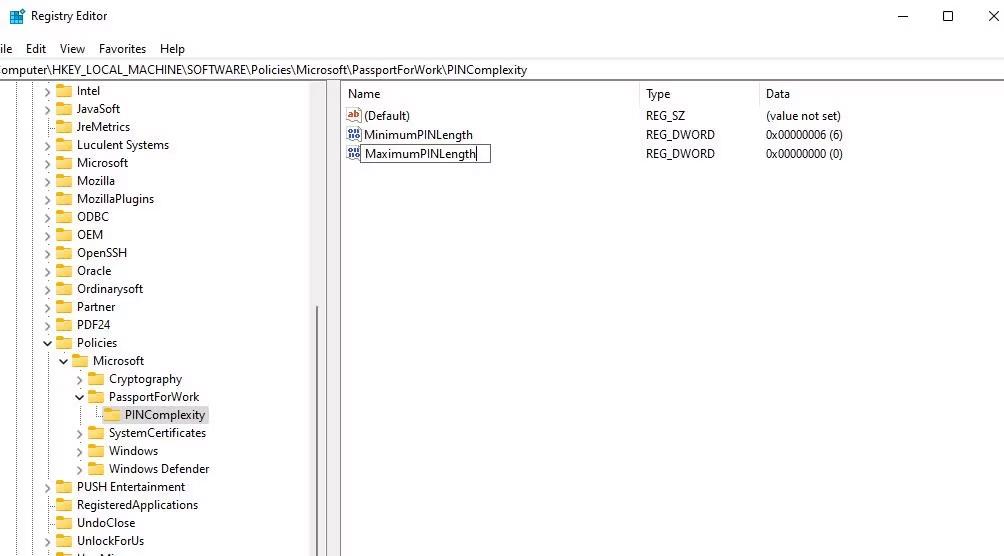
DWORD MaximumPINlængde tekstboks
15. Dobbeltklik på MaximumPINLength for at se værdiboksen for det pågældende DWORD.
16. Vælg indstillingen Decimal .
17. Indtast et tal, der er højere end det tal, der er indstillet til DWORD MinimumPINLængde , og vælg OK.
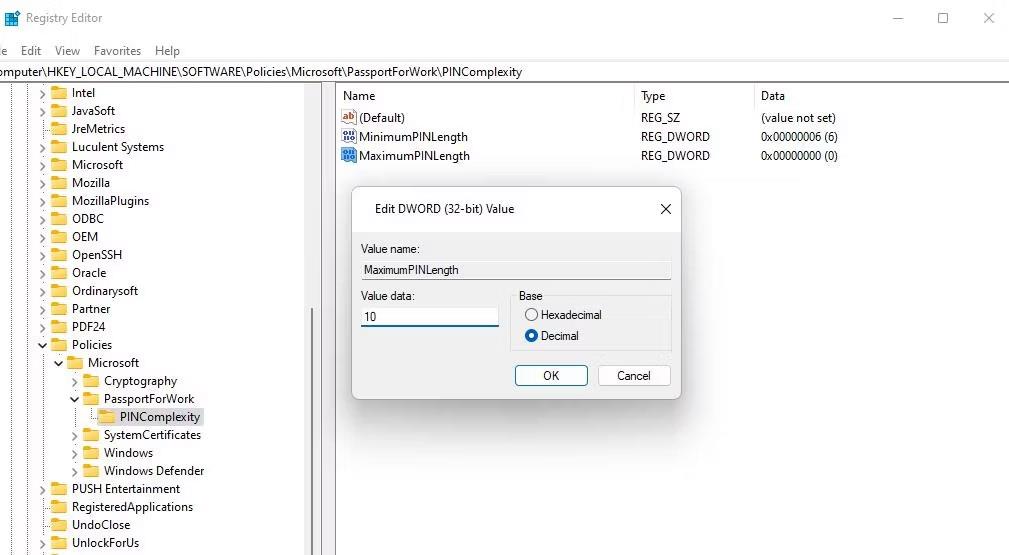
Redigeringsvindue for DWORD MaximumPINLength
18. Afslut endelig vinduet Registreringseditor og genstart din pc.
Du vil nu se beskeden "din organisation kræver, at du ændrer din PIN-kode", når du forsøger at logge ind med en almindeligt indtastet PIN-kode. Klik på OK for at se nogle muligheder for at konfigurere en ny PIN-kode. Indtast derefter en længere identifikator med det mindst nødvendige antal tegn i felterne Ny og Bekræft PIN-kode.
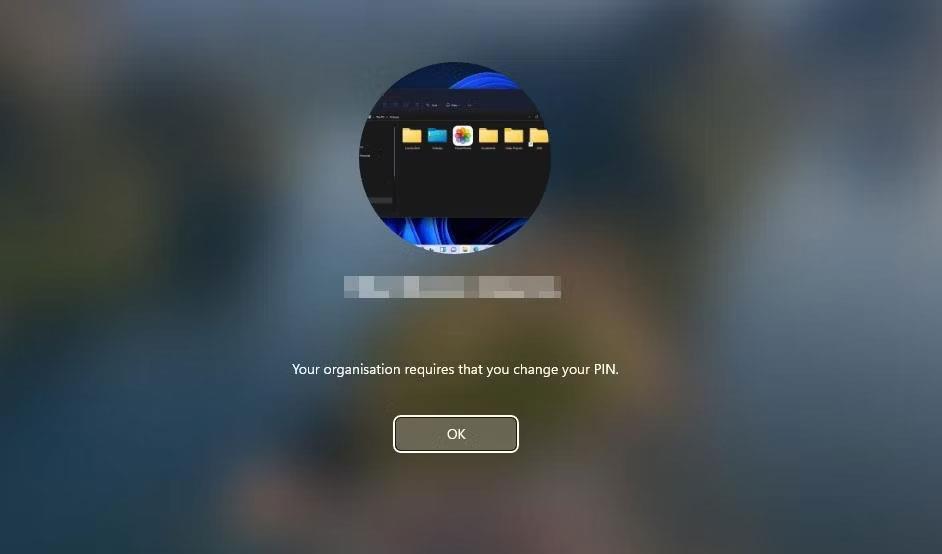
Meddelelse om ændring af din PIN-kode
Hvis du ikke har indstillet en Windows Hello PIN-kode før, kan du gøre det via Indstillinger. Quantrimang.coms guide til indstilling af en PIN-kode i Windows indeholder instruktioner om, hvordan du gør det. Din PIN-kode skal have det mindste antal tegn, der er angivet af PINComplexity-registreringsnøglen.
Sådan øger du PIN-længden med Group Policy Editor
Windows Pro- og Enterprise-versioner inkluderer et Group Policy Editor-værktøj, der inkluderer muligheder for indstilling af minimum og maksimum PIN-længde. Så du behøver ikke manuelt at redigere registreringsdatabasen for at indstille minimums PIN-længde, hvis du kan få adgang til Group Policy Editor. Sådan øger du Windows Hello PIN-længde med Group Policy Editor:
1. Tryk på Windows-logotasten + R, og indtast gpedit.msc i Kør.
2. Klik på Kørs OK- knap for at få adgang til Group Policy Editor .
3. Dobbeltklik på Computer Configuration i venstre sidebjælke.
4. Dobbeltklik derefter på Administrative skabeloner for at udvide den.

Administrative skabeloner i Group Policy Editor
5. Klik derefter på systempilen , og vælg PIN-kompleksitet .
6. Dobbeltklik på politikken Minimum PIN-længde .
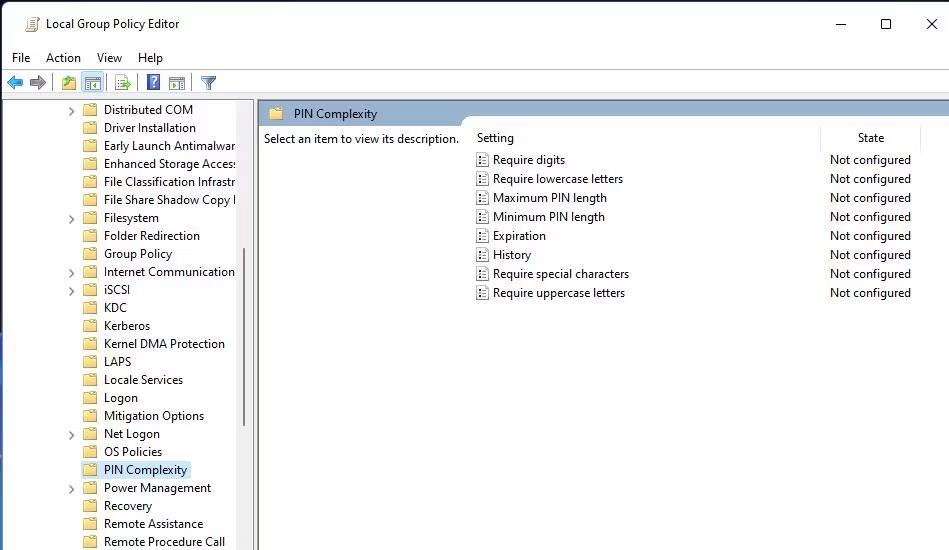
Indstil PIN-kompleksitetspolitik
7. Klik på Aktiveret for at aktivere feltet Minimum PIN-længde .
8. Indtast derefter en højere værdi i feltet Minimum PIN-længde .
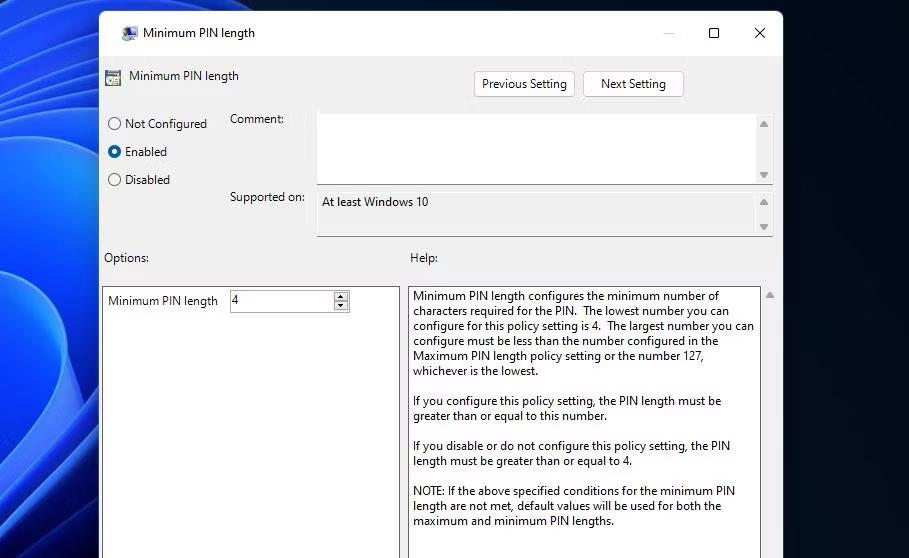
Minimum PIN-længde politikvindue
9. Vælg Anvend > OK for at konfigurere den nye PIN-længdepolitik.
10. Du kan også indstille den samme maksimale PIN-længde ved at klikke på politikken for Maksimal PIN-kode , vælge Aktiveret og indtaste en ny værdi. Klik derefter på Anvend > OK i vinduet Maksimal PIN-længde .
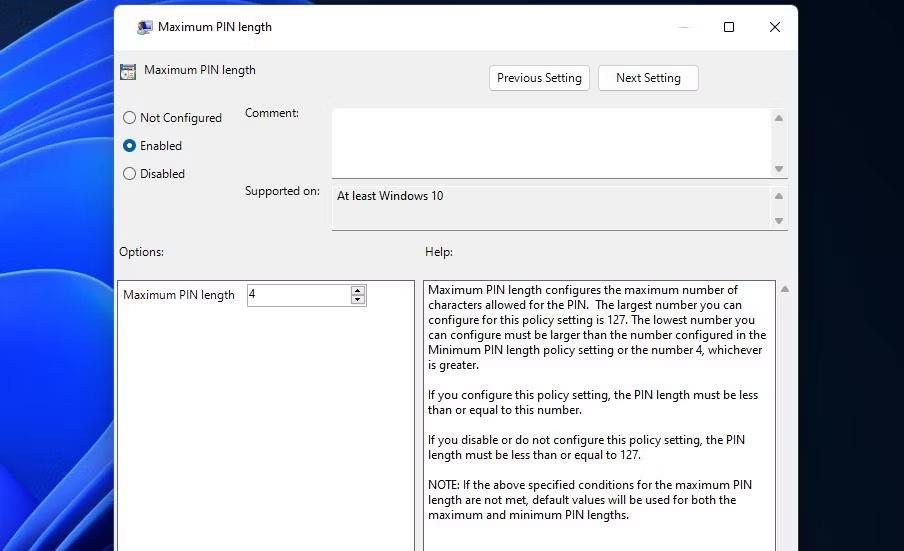
Politikvindue for maksimal PIN-længde
Kiosktilstand på Windows 10 er en tilstand til kun at bruge 1 applikation eller kun få adgang til 1 websted med gæstebrugere.
Denne vejledning viser dig, hvordan du ændrer eller gendanner standardplaceringen af kamerarullemappen i Windows 10.
Redigering af værtsfilen kan medføre, at du ikke kan få adgang til internettet, hvis filen ikke er ændret korrekt. Den følgende artikel vil guide dig til at redigere værtsfilen i Windows 10.
Ved at reducere størrelsen og kapaciteten af billeder bliver det nemmere for dig at dele eller sende dem til nogen. Især på Windows 10 kan du batch-ændre størrelsen på billeder med nogle få enkle trin.
Hvis du ikke behøver at vise nyligt besøgte varer og steder af sikkerheds- eller privatlivsmæssige årsager, kan du nemt slå det fra.
Microsoft har netop udgivet Windows 10 Anniversary Update med mange forbedringer og nye funktioner. I denne nye opdatering vil du se en masse ændringer. Fra Windows Ink stylus-understøttelse til Microsoft Edge-browserudvidelsesunderstøttelse er Start Menu og Cortana også blevet væsentligt forbedret.
Ét sted til at styre mange operationer direkte på proceslinjen.
På Windows 10 kan du downloade og installere gruppepolitikskabeloner til at administrere Microsoft Edge-indstillinger, og denne vejledning viser dig processen.
Dark Mode er en mørk baggrundsgrænseflade på Windows 10, der hjælper computeren med at spare batteristrøm og reducere påvirkningen af brugerens øjne.
Proceslinjen har begrænset plads, og hvis du regelmæssigt arbejder med flere apps, kan du hurtigt løbe tør for plads til at fastgøre flere af dine yndlingsapps.









