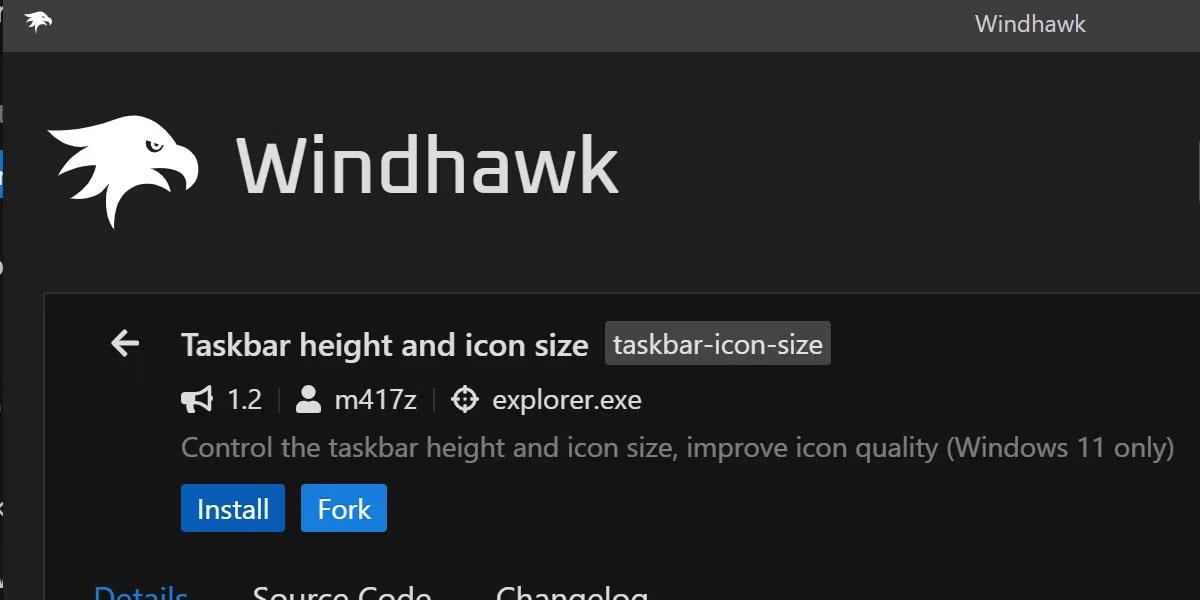Windows 11 proceslinjeikoner vises i 24x24, men er faktisk 32x32. Det betyder, at ikoner skaleres ned og kan føre til slørede ikoner eller andre ubehagelige billeder.
Lad os se, hvordan du ændrer størrelsen på disse ikoner til deres oprindelige 32x32 størrelse på Windows gennem følgende artikel!
Hvorfor skal du ændre størrelse på proceslinjeikoner?

Windows 11 proceslinjeikoner
Ved høje nok opløsninger kan disse miniaturer virke slørede eller takkede. Selvom du kan afhjælpe dette problem ved at placere brugerdefinerede proceslinjeikoner på Windows, er du stadig begrænset til de foruddefinerede ikonstørrelseskrav, som Windows 11 har.
Således vil 32x32-ikonet altid blive reduceret i størrelse til 24x24 for at blive vist på proceslinjen. Ved permanent at ændre størrelsen på disse ikoner kan du fjerne sløring, mens du beholder de originale Windows 11-ikoner.
Sådan ændres ikonstørrelsen på Windows 11-proceslinjen ved hjælp af Windhawk
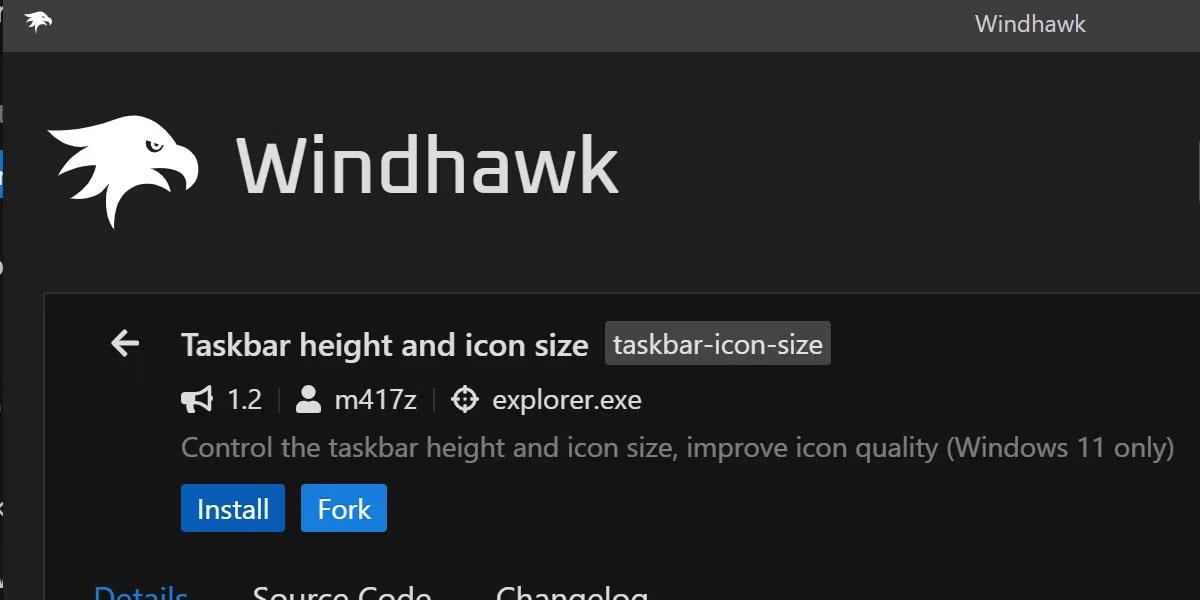
Windhawk i Windows 11 ændrer ikonstørrelse
Den nemmeste måde at ændre størrelsen på Windows 11 proceslinjeikoner er at bruge et program kaldet Windhawk.
Windhawk giver mulighed for en række livskvalitetsforbedringer til Windows 11. For at komme i gang skal du besøge Windhawks websted for at downloade og installere programmet.
Når det er installeret, skal du køre programmet og finde knappen Udforsk.

Tryk på knappen Udforsk for at udforske mulighederne
Herfra skal du søge efter moden med titlen Taskbar-højde og ikonstørrelse . Klik her og tryk på knappen Installer.
Installationsprocessen vil tage noget tid. Når du er færdig, vil du se Windhawk-revisionen på appens startskærm. Du kan muligvis ikke se ændringer på din proceslinje med det samme. Hvis det er tilfældet, skal du gå videre og genstarte Windows File Explorer eller hele operativsystemet.
Windows-brugere har ledt efter måder at ændre Windows-proceslinjen, siden Windows dukkede op. Dette er blot en af mange små rettelser, som brugere kan gøre, hvis de bemærker noget utilfredsstillende.
Hvis slørede ikoner er noget, der altid har generet dig, kan du være sikker på, at du nu nemt kan rette det.