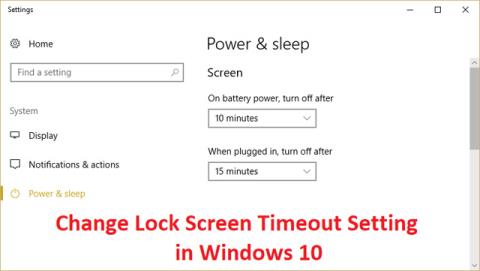Du vil måske ændre indstillingen for låseskærmens timeout , fordi den er for lang eller for hurtig til, at Windows kan låse skærmen, når computeren er inaktiv. Windows låser computerskærmen automatisk, når den ikke har været brugt i en vis periode, og den vil vise en pauseskærm eller bare slukke for skærmen. Dette er en god funktion til at beskytte din computer.
Metoder til at ændre Windows 10 skærmlås timeout
Hvad er timeout for låseskærmen?
I Windows 10 er låseskærmen blevet ret avanceret og meget mere nyttig. Det viser den aktuelle dato og klokkeslæt, alle tilgængelige lokale brugere og giver dig endda mulighed for at bruge Cortana og mange andre Windows-værktøjer. Du kan også vælge at genstarte eller slukke din enhed direkte fra låseskærmen.
Med flere funktioner leder mange mennesker efter måder at forlænge varigheden af låseskærmen, når computeren er inaktiv. Denne skærm kan bruges til at få adgang til Cortana, vise klokkeslæt og dato med et smukt tapet, eller blot liver atmosfæren op i stedet for at vise en sort skærm.
For at kunne opnå dette, skal du konfigurere låseskærmens timeout. På den måde kan du give instruktioner til Windows 10, så den ikke slukker for skærmen. Skærmen forbliver vist, selvom enheden er på låseskærmen og ikke modtager input i en længere periode.
Tidligere blev computerpauseskærme brugt til at forhindre CRT-skærmoptagelse, men i dag er det en sikkerhedsfunktion. For eksempel, hvis computeren ikke bruges i flere timer, kan nogen få adgang til filer og adgangskoder, hvis computeren efterlades ulåst eller slukket. Men hvis du har indstillet låseskærmens timeout korrekt, slukkes skærmen automatisk, efter at computeren har været inaktiv i et par minutter, og hvis nogen forsøger at få adgang til den, vil Windows bede om en login-adgangskode.
Det eneste problem med denne sikkerhedsfunktion er, at nogle gange er låseskærmens timeout indstillet til en kort tid, hvilket betyder, at computeren låser skærmen efter at have været inaktiv i det tidsrum. Denne indstilling kan få mange mennesker til at føle sig irriterende, fordi deres computer vil låse ofte og skal indtaste en adgangskode for at bruge den, hvilket er spild af tid. For at forhindre dette i at ske, skal du øge låseskærmens timeout-indstilling i Windows 10 .
Bemærk: Sørg for at oprette et gendannelsespunkt, hvis noget går galt.
Instruktioner til ændring eller deaktivering af timeout for låseskærmen
Der er mange måder at ændre eller deaktivere låseskærmens timeout i Windows 10. Alle disse trin er nemme at følge, men nogle af dem kræver mere tid end andre. Tag den metode, der føles bedst for dig. Du kan altid vende tilbage til Quantrimangs artikel og prøve en anden mulighed i fremtiden.
Tip: Alle disse metoder kan udføres af enhver bruger, da instruktionerne er nemme at følge og ikke kræver nogen tidligere erfaring med at bruge Windows 10.
Lad os nu begynde at lære om, hvordan du deaktiverer eller ændrer timeout for låseskærmen på Windows 10-operativsystemet.
Metode 1: Forøg timeout for skærmlås fra Windows- indstillinger
Trin 1: Tryk på Windows-tasten + I for at åbne Indstillinger , og klik derefter på Personalisering .

Trin 2: Vælg Lås skærm i menuen til venstre .
Trin 3 : Rul nu ned, indtil du finder indstillinger for skærmtimeout , og vælg det.

Trin 4: Indstil tidsindstillingen i Screen til en højere værdi, hvis du vil undgå at slukke for skærmen ofte.
Trin 5: Hvis du vil deaktivere denne indstilling fuldstændigt, skal du vælge Aldrig i rullemenuen.
Trin 6: Sørg også for, at dvaletiden er sat højere end skærmens slukketid ellers vil computeren "gå i dvale", og skærmen vil ikke blive låst.
Trin 7: Det er bedst at deaktivere dvaletilstand eller indstille tiden til mindst 30 minutter eller mere.
Trin 8: Genstart computeren for at gemme ændringer.
Metode 2: Skift indstillingen for låseskærmens timeout fra Kontrolpanel
Bemærk: Dette er kun en alternativ metode til ovenstående metode, hvis du har fulgt ovenstående metode, skal du springe dette trin over.
Trin 1: Tryk på Windows-tasten + X og vælg derefter Kontrolpanel.

Trin 2: Klik på System og sikkerhed , og klik derefter på Strømindstillinger.

Trin 3: Klik på Skift planindstillinger ud for den aktive strømplan .
Trin 4: Indstil de samme indstillinger som ovenstående metode.

Trin 5: Sørg for at indstille indstillingerne for både batterier og når de er tilsluttet en stikkontakt.

Metode 3: Brug registreringsdatabasen
Trin 1: Tryk på Windows-tasten + R, skriv derefter regedit og tryk på Enter for at åbne Registreringseditor .

Trin 2: Følg følgende sti i registreringsdatabasen:
HKEYLOCAL_MACHINE\SYSTEM\CurrentControlSet\Control\Power\PowerSettings\7516b95f-f776-4464-8c53-06167f40cc99\8EC4B3A5-6868-48c2-BE75-4F3044BE88A7
Trin 3: Dobbeltklik på Attributter DWORD i det højre vindue.

Trin 4: Hvis du ikke kan finde det, skal du oprette en DWORD, højreklikke på et tomt område i det højre vindue og vælge Ny > DWORD (32-bit) .
Trin 5: Navngiv det attributter , og dobbeltklik på det.

Trin 6: Skift nu værdien fra 1 til 2, og klik på OK .
Trin 7: Start computeren for at gemme ændringer.
Trin 8: Højreklik på strømikonet på proceslinjen, og vælg Strømindstillinger.

Trin 9: Klik på Skift planindstillinger .
Trin 10: Klik derefter på Skift avancerede strømindstillinger.

Trin 11: Rul ned, indtil du ser Skærm , og klik derefter på det for at udvide indstillingerne.
Trin 12: Dobbeltklik på Konsollås display off timeout og skift derefter værdien fra 1 minut til det ønskede tidspunkt.

Trin 13: Klik på Anvend og OK .
Trin 14: Genstart computeren for at gemme ændringer.
Metode 4: Skift skærmtimeout ved hjælp af kommandoprompt
Trin 1: Tryk på Windows-tasten + X og vælg derefter Kommandoprompt (Admin).

Trin 2: Indtast følgende kommando og tryk på Enter :
powercfg.exe /SETACVALUEINDEX SCHEME_CURRENT SUB_VIDEO VIDEOCONLOCK 60
powercfg.exe /SETDCVALUEINDEX SCHEME_CURRENT SUB_VIDEO VIDEOCONLOCK 60

Bemærk: Du skal erstatte "60" i ovenstående kommando med den ønskede skærmtimeout (i sekunder), for eksempel hvis du ønsker 5 minutter og indstille den til 300 sekunder.
Trin 3: Indtast derefter følgende kommando og tryk på Enter :
powercfg.exe /SETACTIVE SCHEME_CURRENT
Trin 4 . Genstart computeren for at gemme ændringerne.
Metode 5: Skift Windows 10 skærmlås timeout ved hjælp af PowerShell
Hvis du synes, at redigeringsprocessen i registreringsdatabasen er for kompliceret eller lang, kan du prøve at bruge Power Options-værktøjet "PowerCFG.exe" til at ændre låseskærmens timeout på Windows 10. For at bruge hjælpeprogrammet For at bruge PowerCFG.exe skal du brug Windows PowerShell . Her er trinene til at gøre det:
Trin 1 : Højreklik på Start -menuen, og vælg indstillingen Windows PowerShell (Admin) fra menuen, der vises.
Trin 2 : Indtast følgende kommandoer i kommandoprompten i PowerShell og husk at indtaste realtiden i sekunder på det sted, som vist på billedet. Derudover skal du trykke på Enter efter at have afsluttet hver kommando.
powercfg.exe /setacvalueindex SCHEME_CURRENT SUB_VIDEO VIDEOCONLOCK
powercfg.exe /setactive SCHEME_CURRENT

Skift timeout for skærmlås i Windows 10 ved hjælp af PowerShell
VIDEOCONLOCK er perioden med inaktivitet, før pc-skærmen låses. Hvis du ændrer det, ændres timeoutperioden for låseskærmen.
Ønsker dig succes!