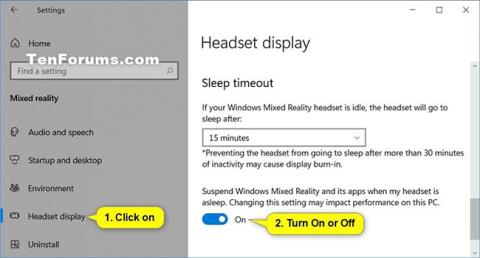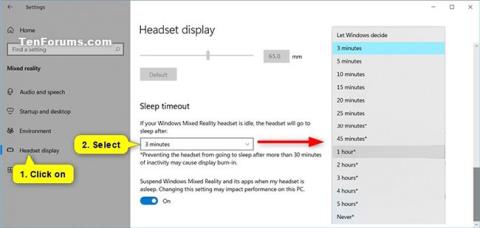Windows Mixed Reality blander den virkelige verden og virtuelt indhold ind i hybride miljøer, hvor fysiske og digitale objekter sameksisterer og interagerer. Du kan justere mængden af inaktiv tid, før headsettet automatisk går i dvaletilstand for Windows Mixed Reality.
Denne vejledning viser dig, hvordan du ændrer ventetiden, før dit headset automatisk går i dvaletilstand for Mixed Reality i Windows 10 .
Bemærk : Hvis dit headset er i slumretilstand, og det ikke virker at klikke på vækkeknappen, skal du genstarte din pc.
Forhindring af headsettet i at gå i dvaletilstand efter mere end 30 minutters inaktivitet kan forårsage indbrænding.
Skift timeout for Mixed Reality-headset i Indstillinger
1. Åbn Indstillinger , og klik på Mixed reality-ikonet.
2. Klik på Headset-display i venstre side.
3. Vælg Aldrig, lad Windows bestemme eller det ønskede tidspunkt i minutter eller timer i rullemenuen Sleep timeout i højre side.
Bemærk : Standard timeout er 3 minutter.
4. Nu kan du lukke Indstillinger , hvis du vil.
Skift timeout for Mixed Reality-headset i Indstillinger
Skift timeout for Mixed Reality-headset i registreringseditoren
1. Åbn Registreringseditor (regedit.exe).
2. Naviger til tasten nedenfor i venstre panel af Registreringseditor:
HKEY_CURRENT_USER\Software\Microsoft\Windows\CurrentVersion\Holographic

Naviger til denne tast
3. Dobbeltklik på DWORD IdleTimerDuration i højre panel af den holografiske nøgle for at ændre den.
Bemærk : Hvis du vil indstille det til Lad Windows bestemme , skal du slette IdleTimerDuration DWORD , hvis det allerede er til stede, og gå til trin 5.
Hvis du ikke har IdleTimerDuration DWORD tilgængelig og ikke ønsker at lade Windows bestemme, skal du højreklikke i det tomme rum i højre rude af den holografiske nøgle , klikke på Ny > DWORD (32-bit) værdi , indtaste IdleTimerDuration som navnet og tryk på Enter.
4. Vælg Decimal , indtast værdidataene for den ønskede timeout fra tabellen nedenfor, og klik på OK.

Vælg Decimal, indtast værdidataene for den ønskede timeout
| Ventetid |
Værdi data |
| 3 minutter (standard) |
180.000 |
| 5 minutter |
300.000 |
| 10 minutter |
600.000 |
| 15 minutter |
900.000 |
| 20 minutter |
1200000 |
| 25 minutter |
1500000 |
| 30 minutter |
1800000 |
| 45 min |
2700000 |
| 1 time |
3600000 |
| klokken 2 |
7200000 |
| klokken 3 |
10800000 |
| 4 timer |
14400000 |
| 5 timer |
18000000 |
| Aldrig |
0 |
5. Du kan lukke Registreringseditor, hvis du vil.
Håber du har succes.